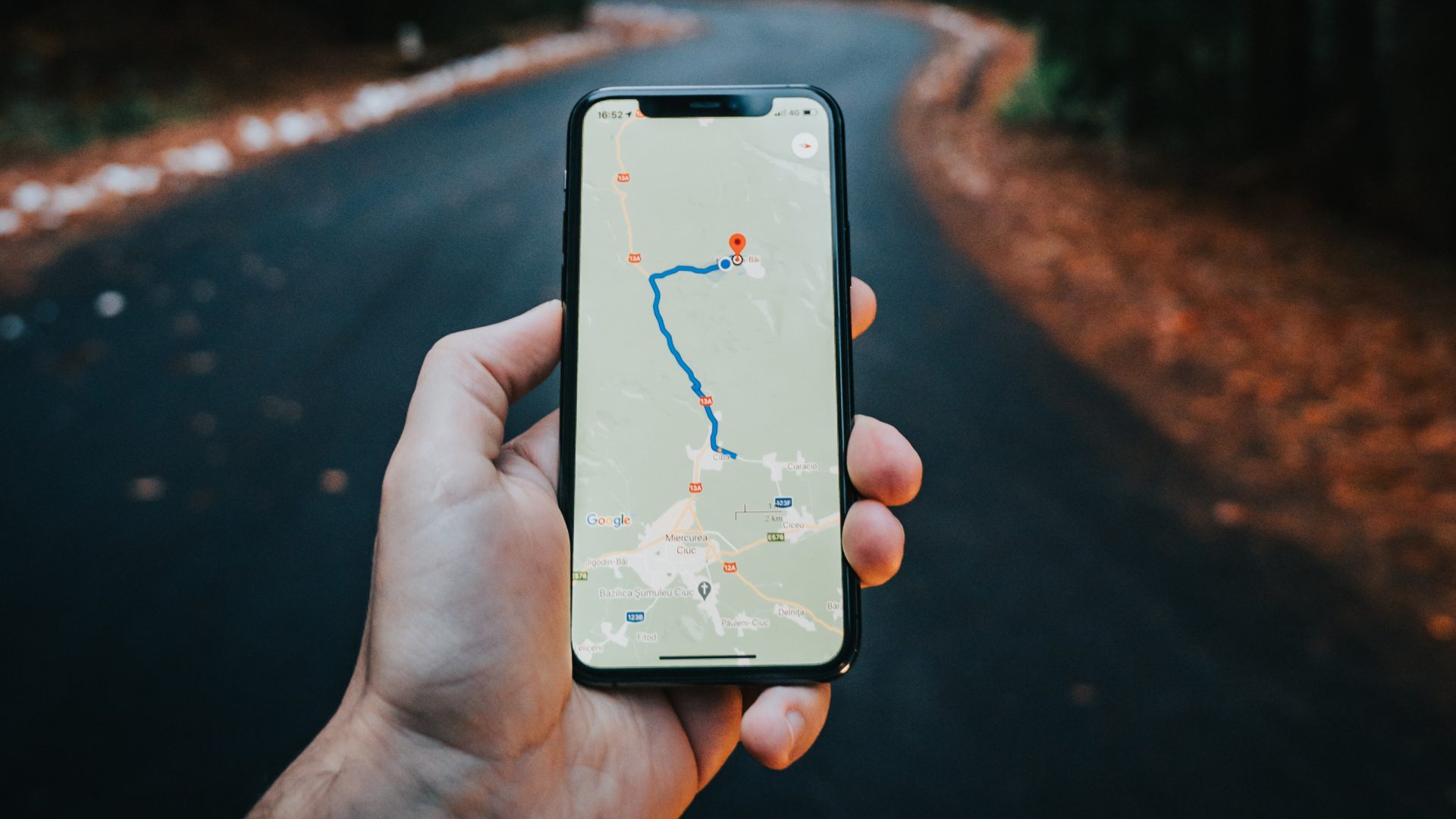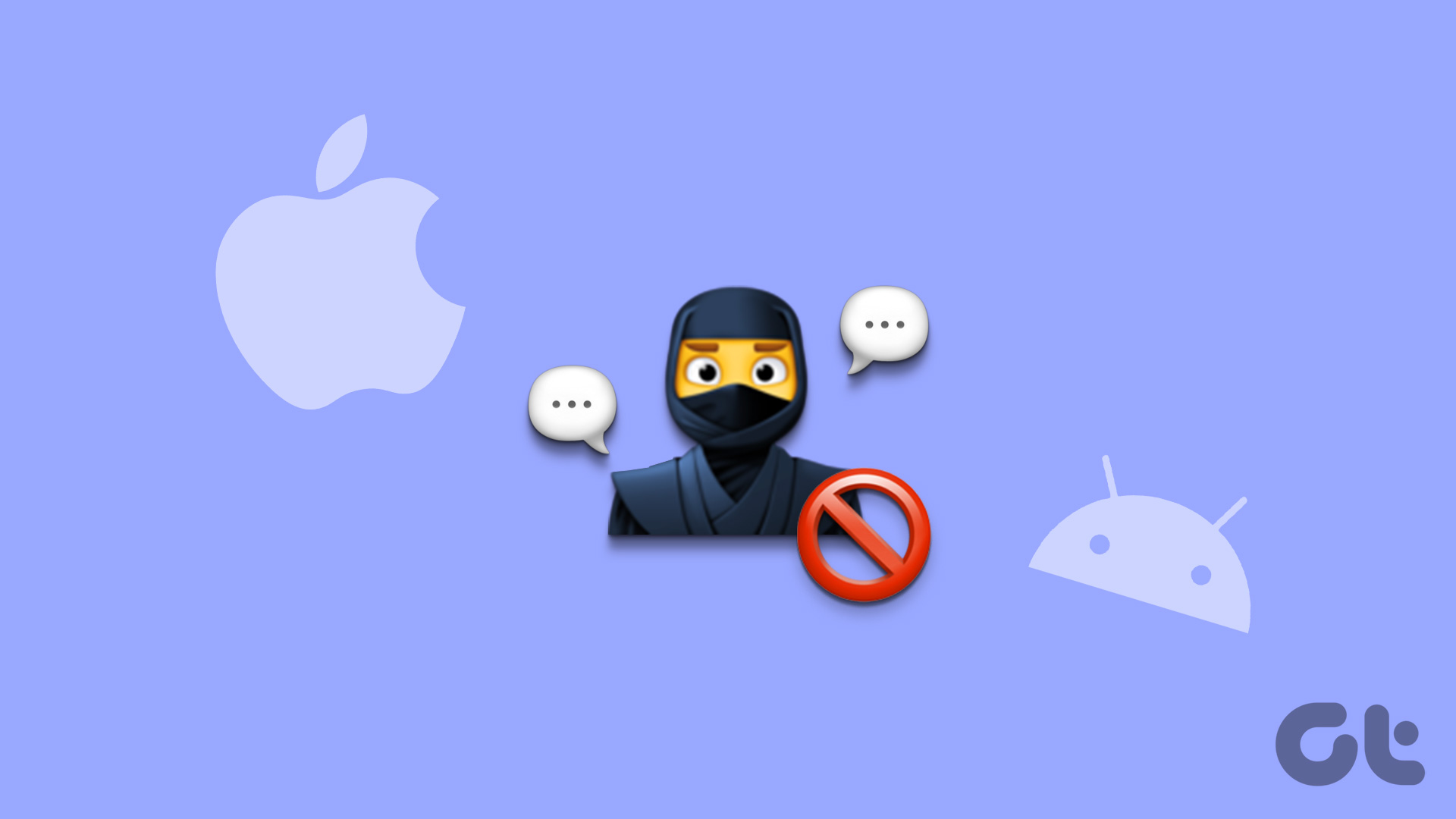All the above methods are cool in their own right but they take from a few seconds to a few minutes which doesn’t work if your urgency and hurry is unprecedented. During such situations, you need a speedier solution to send data to your phone that you are currently reading on your computer, so that you could instantly continue consuming the same data on the phone when you are on the go. What if I tell you that you could send all the information to your Android phone (could be a website link, driving directions, phone numbers) in a single click? Amazing huh? So let’s start!! Download and install Google Chrome to Phone Extension for Chrome browser and Google Chrome to Phone application on your Android device. Note: Chrome to Phone application is a country-specific application, and if you are facing problem downloading it please read our guide on how you can install country-specific application on your Android device. Once you have both the applications installed we are good to go. The extension in your browser will act as a sender while the application on your phone will act as a receiver. According to networking basics, we need an access point for two devices to communicate and in the current scenario your Google account will act as one. When you launch both the applications, you will be asked to grant access to your Google account for the data communication. Once you have set up the application, all you need is a working internet connection at both the ends. To send a link, just click on the button Chrome to Phone in your browser while you are on that specific page. The links will be sent to your phone, and you will be notified about the same. If you have selected to launch the links automatically, it will open your default browser on your device and load the webpage for you. If you send some application-specific link like Google Maps, Market, YouTube etc, it will automatically launch the respective application for you on the Android. You can also highlight a phone number and press the button on your browser to directly launch the dialer app with the phone number already written on it. All you will need to do is press the call button.
My Verdict
The extension could come in handy for those who are usually time constrained and tend to leave reading content/data midway because they need to head out immediately. In fact, for other Android users too this should prove to be a useful tool because it takes data sync to the next level by directly opening apps and all, which certainly has the potential to excite a number of Android fans and productivity buffs. So far I have not faced any problem using it. If you are a Chrome fan, and you carry an Android masterpiece, you’ll surely love the combo! The above article may contain affiliate links which help support Guiding Tech. However, it does not affect our editorial integrity. The content remains unbiased and authentic.