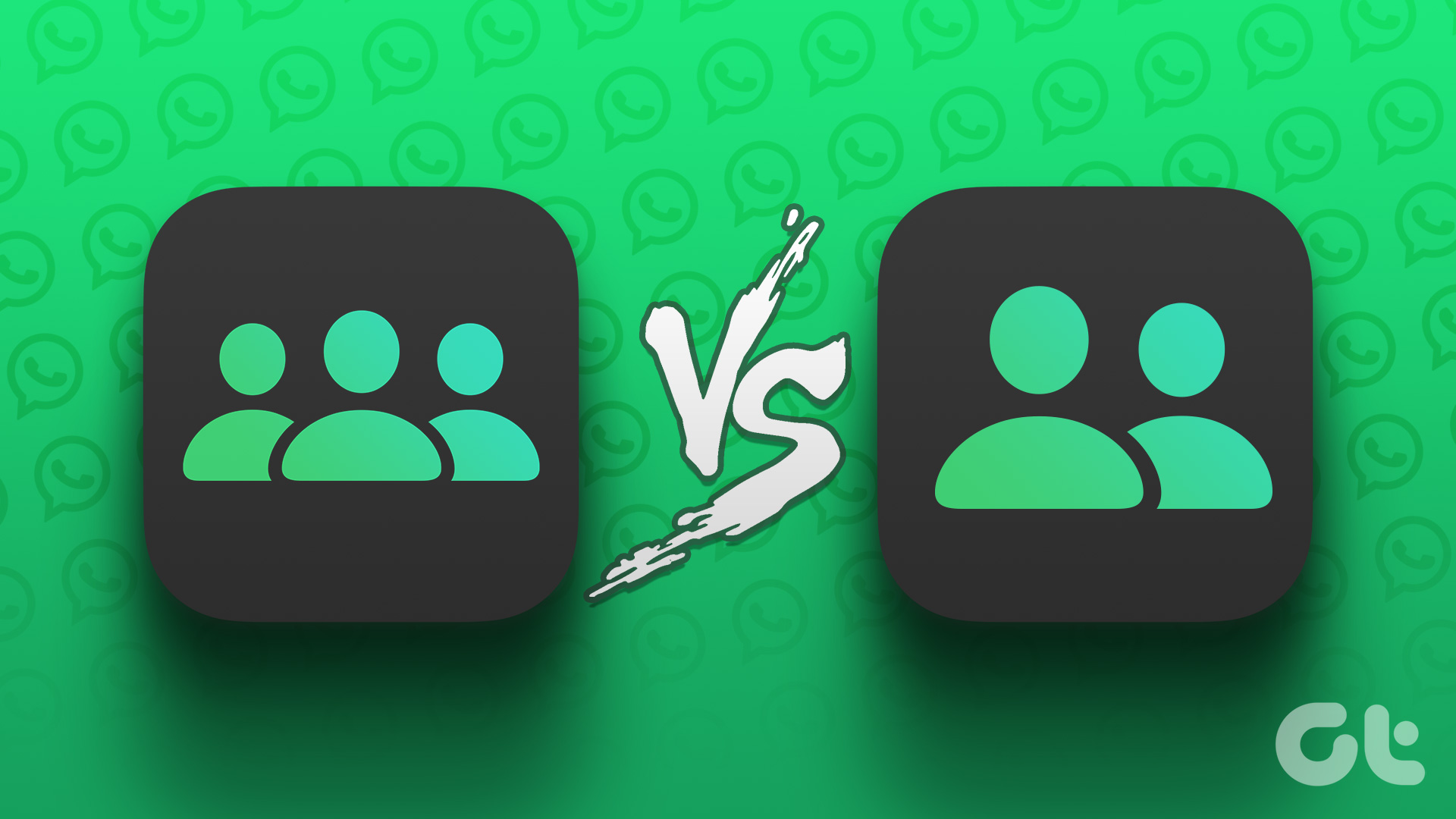I would recommend you folks to bookmark this guide or understand the process so that you can troubleshoot Windows-related errors and issues in the future. Let’s begin.
1. What Do They Mean
A Safe Mode is a special diagnostic mode in Windows that limits all the Windows functions and operations to the core services and processes that are essential to run Windows OS. That means sound, GPU drivers, and a couple of other things will be disabled. The screen resolution will shrink. Also, Sticky Notes won’t work, and even Windows Update will be disabled. You don’t need these non-essential services and non-core components to run Windows. A stripped-down version of Windows OS loads in the Safe Mode. Bare essentials. A Clean Boot is another diagnostic mode which requires you to disable programs from automatically starting up when Windows boots and then lets you troubleshoot different errors. In Clean Boot, you will have to disable all third-party software and Startup Programs, manually before you boot your PC again. A Clean Boot will not disable any Windows services and processes but instead target user-installed apps and programs.
2. How Is Safe Mode Different from Clean Boot
Safe Mode will disable majority of the apps and services that includes non-core services and components, especially the ones that are not required to run Windows and boot your PC. Clean Boot assumes that there is nothing wrong with the Windows OS or its files, so it focuses more on apps and software that the user has installed manually. Clean Boot will disable Startup programs and other apps. Useful when you are experiencing frequent app crashes or see pop-up errors and can’t pinpoint the source. A Safe Mode is recommended when there is something wrong with the hardware or drivers, and software related issues. A Clean Boot is recommended when you experience error messages on the screen, but don’t know where it is coming from. So you disable all third-party apps and re-enable them one at a time to zero in on the affected app. Safe Mode is often used to remove virus, malware, spyware, and other nefarious elements that are hard to remove normally. In Safe Mode, those things should stop functioning so that you can identify them and remove them without causing any further damage to the system and your data. On the other hand, Clean Boot is more suitable to troubleshoot app-related errors. and the rogue string of code or program will continue to run rampant in the background.
3. Safe Mode Steps
We will discuss multiple ways to enter Safe Mode because sometimes the malware or corrupt files make it difficult to open Settings or access other parts of the system. Method 1: Settings Step 1: Press Windows key+I to open Settings and select Update & Security. Step 2: Under the Recovery tab on the left, click on Restart now button under the Advanced start-up option. Step 3: Click on Troubleshoot here. Step 4: Select Advanced options now. Step 5: Go to Startup Settings. Step 6: Click on Restart here. Your computer will reboot now and you will see an option to enter the Safe Mode denoted by F4 or 4 key. Press the relevant key on your keyboard next to Safe Mode option to boot in Safe Mode. Method 2: Keyboard Shortcut Use this method when you are unable to enter Safe Mode via Settings or when your PC is not booting completely. To exit Safe Mode, simply reboot your computer normally and don’t press any key until you see the sign in screen. Method 3: Sign in Screen You can also enter Safe Mode from the sign in screen if you can see that. Press Shift key and then press and hold the power button to reboot your computer. You will now see a blue screen where you will navigate to Troubleshoot > Advanced options > Startup Settings > Restart.
4. Clean Boot Steps
Because Clean Boot is not actually a built-in Windows feature, there is no dedicated option or shortcut to do it. Instead, there are a few steps to achieve it and are easy to follow. Step 1: Search for System Configuration and open it. Step 2: Under the Services tab, click on Hide all Microsoft services and then click on Disable. That will disable all apps and services except those by Microsoft. That is the opposite of what Safe Mode does. Step 3: Select Open Task Manager under the Startup tab. Step 4: You will now select each item in the list, right-click on it, and select Disable. That means none of these apps will launch when the computer reboots in Clean Boot environment. Step 5: Close Task Manager and click on OK in System Configuration window. Now reboot your computer to go into Clean Boot. To boot in normal mode again, you will reverse the process. Enable all Startup apps in Task Manager, enable all services under the Services tab, uncheck Hide all Microsoft services, and reboot.
Pick the Right Mode
Safe Mode and Clean Boot are two ways to troubleshoot hardware or software related errors. Find out what’s bugging your computer, one app or process at a time. Troubleshooting steps different based on the problem in hand. However, you can re-enable one service at a time to see if anything breaks and carry on the process of careful elimination to find out the culprit. Both can be quite useful to recover your system from going bonkers. Alternatively, you can save your data from getting corrupt or compromised. Next up: Windows 10 running slow or lagging? Can you see the 100% Disk Usage error in Task Manager? Here are 9 ways to solve it. The above article may contain affiliate links which help support Guiding Tech. However, it does not affect our editorial integrity. The content remains unbiased and authentic.