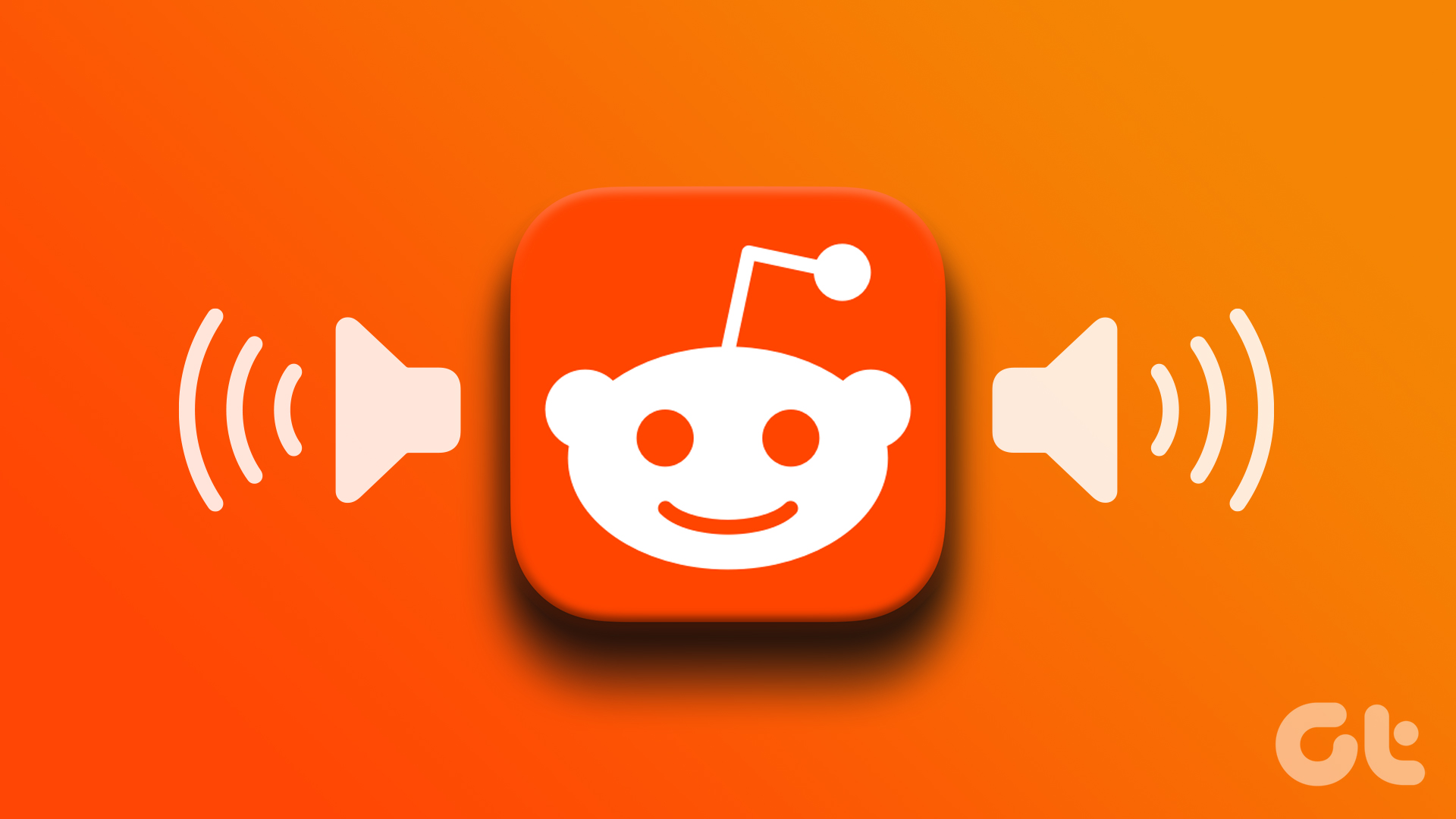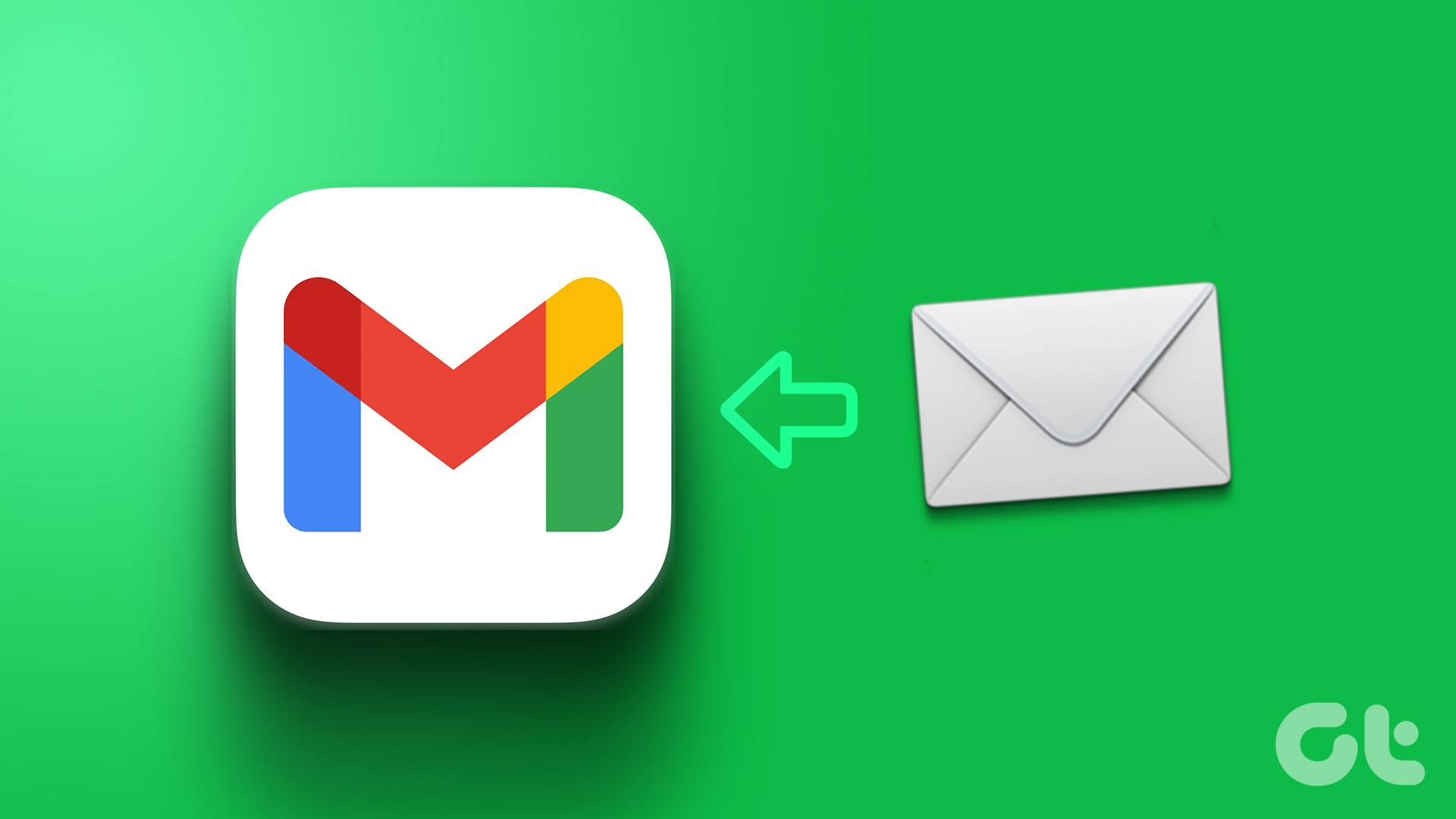Apart from being highly annoying, trending searches are often irrelevant. Obviously, not everyone wants to see what others in their locale are searching for. And the fact that these suggestions aren’t personalized at all makes things even worse. Time to get rid of them. Note: Turning off this feature will also delete all past trending searches. However, if won’t clear your Google App History, that has to be done separately, if needed.
How to Get Rid of Trending Searches in Google App on iOS or Android
To turn off trending searches on Android or iPhone, you need to dive into the Settings panel. While the overall process is the same, certain UI elements may differ depending on which device you’re using. Step 1: Launch the Google App and tap your profile icon. Step 2: Tap Settings. Step 3: Select General. Step 4: Next, toggle off ‘Autocomplete With Trending Searches’. (If you don’t see this option, tap Autocomplete settings on your Android device.) Head back, and then try performing a search. You won’t see trending search suggestions anymore. To enable trending searches at a later time, simply follow the above steps and toggle on the ‘Autocomplete With Trending Searches’. Tip: If you don’t want stories on the home tab to distract you either, toggle off Discover (Settings → General) to disable stories (more on this later).
Delete All Trending Searches From Google on Any Browser
On Mac or Windows
Step 1: Open Google on your browser of choice. Google.com Step 2: Click Settings from the bottom-right corner. Step 3: Select Search settings from the options menu. Step 4: Under ‘Auto-complete with trending searches,’ select ‘Do not show popular searches’ Step 5: Next, scroll down and click Save and then OK to save the preferences.
On iPhone or Android
Note: Though the overall steps are the same, some UI elements might differ as per the browser you’re using. Step 1: Open Google on your phone’s default browser or the browser of choice. Step 2: Tap the hamburger icon (three-line) and select Search settings. Step 3: Scroll down to the ‘Auto-complete with trending searches’ section and select ‘Do not show popular searches’. Step 4: Finally, tap Save and then Close.
Temporarily Remove Trending Searches From Google
If you don’t mind having trending searches around, but just want to get some temporary respite from them, consider using incognito or private browsing mode. Furthermore, you also gain the added benefit of your data not being recorded by the Google app. Again the method to enable/disable private browsing may vary as per your device, here’s how you can initiate a private session from the Google app. Tap your profile icon → select Turn on Incognito → surf as you like. To turn off the session, simply toggle off the Incognito mode from the bottom bar. Although you will also not receive your usual dose of Discover cards within the Home screen. That happens because the Google app is not linking to your Google Account to generate a personalized news feed. Regardless, you will still retain the ability to take advantage of core functionalities such as using Google Lens, dark mode, etc.
How to Manage Trending Cards on Google App Home Page
As you might have observed, the Google app also likes to push out Trending news into your Discover feed. But unlike trending searches, they are highly personalized, so they will likely be more of a boon than a bane. Gratefully, Google gives you a choice, you can either completely turn off trending cards or choose which topic or genre of news to expect.
To turn off the Discover section, go to the Google app → tap the profile icon → select General → toggle off Discover.
To indicate Google app not show a certain kind of content in the future, tap the three-dot icon within the Trending card, and then select one of the following, Not interested in this Not interested in (topic) Don’t show content from (source)
Tip: You can also manage the language of Google Feed to view trending cards in your regional language.
Remove Trending Searches From Google on Any Device
Unlike the trending cards (Discover section), trending searches can be pointless at times. Thankfully, they are quite easy to delete trending searches whether you’re using a Samsung phone, an iPhone, Mac, or Windows. Have more queries about Google App, ping us in the comments section and we’ll be happy to help. The above article may contain affiliate links which help support Guiding Tech. However, it does not affect our editorial integrity. The content remains unbiased and authentic.