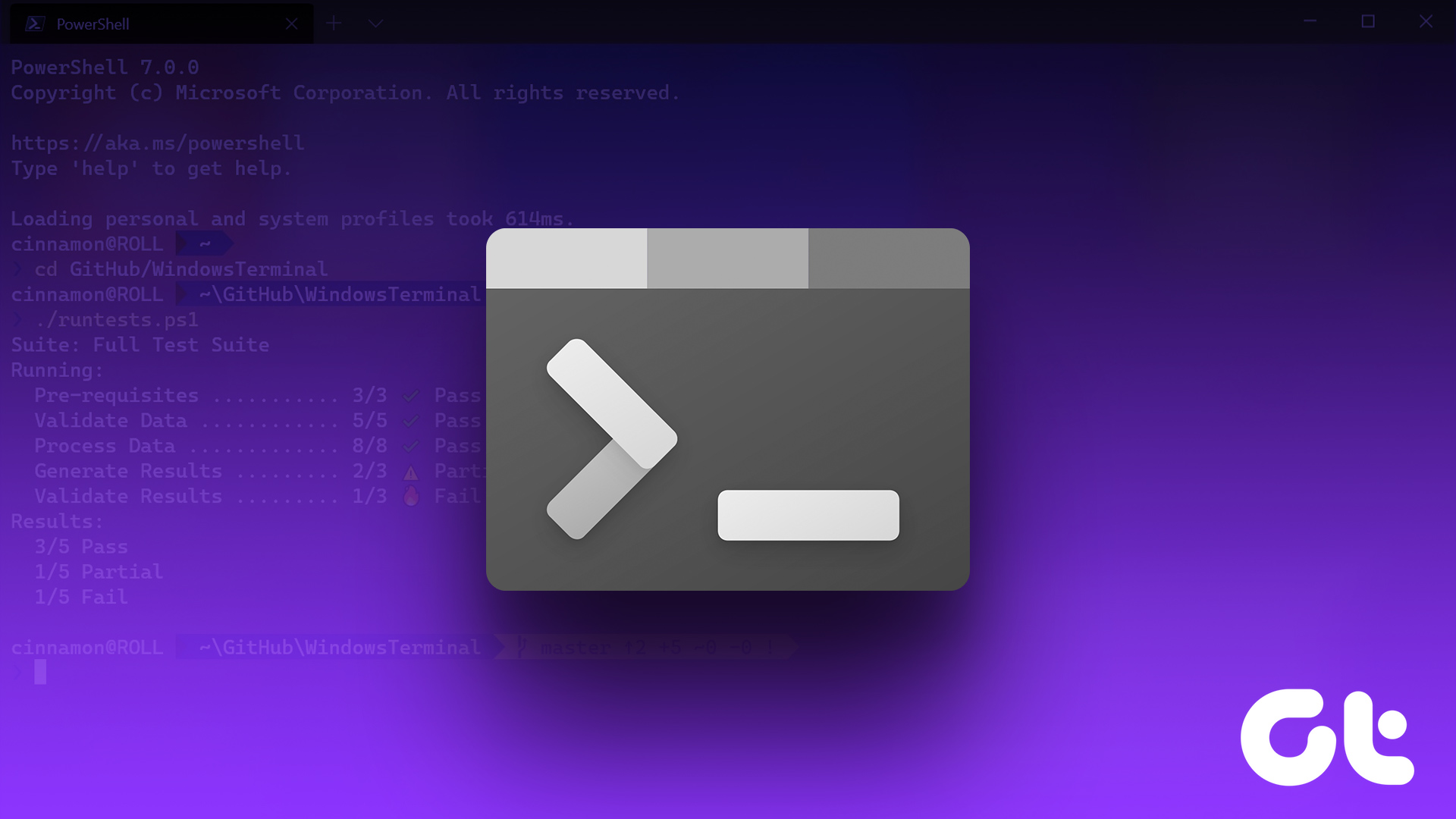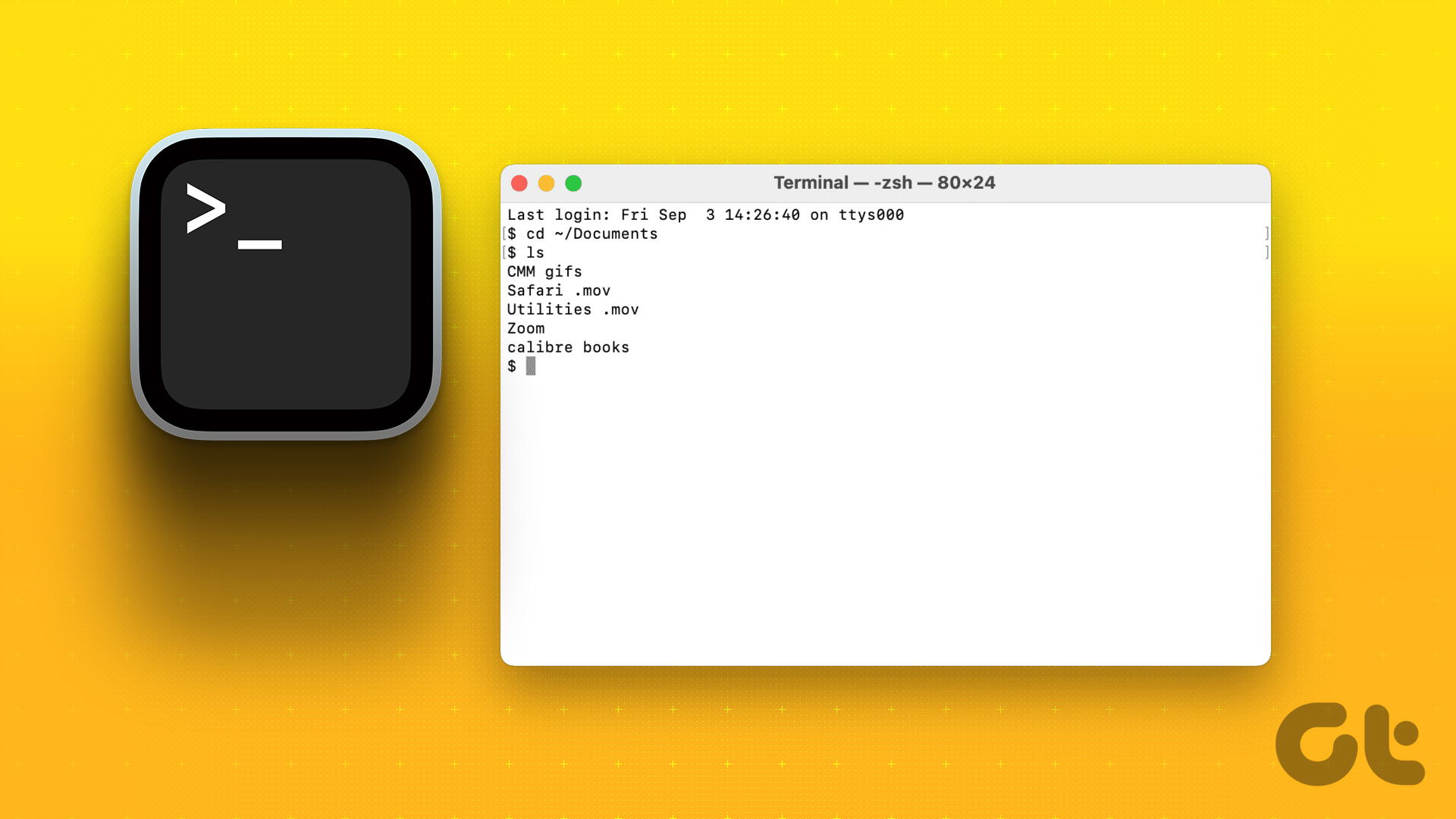This article will walk you through different methods for restoring the Terminal’s default configuration, including resetting it, manually removing configuration files, and more. You’ll find this article useful regardless of whether you’re a beginner or an advanced user. With that said, let’s begin with the methods.
1. Reset Windows Terminal Settings by Clearing JSON Files
This is one of the easiest and most common ways to reset the Windows Terminal settings. In this method, we will clear a JSON file from Windows Terminal. Follow the steps below. Step 1: Press the Windows key on your keyboard, type Windows Terminal, and click OK to open Windows Terminal.
Step 2: Click on the chevron (arrow) icon, and from the drop-down menu, select Settings.
Step 3: Under Settings, scroll down to find the ‘Open JSON file.’ Click it open.
Step 4: Select the app to open the JSON file.
Step 5: Press Ctrl + A to select everything and press Delete on your keyboard to clear the content from the page.
Step 6: Finally, press ‘Ctrl + S’ to save and regenerate the JSON file with default settings. That’s it. You have reinstated Windows Terminal to its default. If the steps are lengthy or complicated, move to the next method.
2. Use File Explorer Reset Windows Terminal Settings
File Explorer can be an easy resort, with which you can reset Windows Terminal to its default settings. However, before moving further into the steps, ensure that the Terminal app is not running in the background. Step 1: Press the Windows key on your keyboard, type File Explorer and click Open. Note: Alternatively, press ‘Windows key + E’ to open File Explorer.
Step 2: Click on the File Explorer’s address bar. Note: Additionally, you can press ‘Ctrl + L’ to open the address bar.
Step 3: Type the below command into the address bar and hit Enter.
Step 4: Select the settings file, right-click on it and select Delete.
There you have it. You have successfully brought Windows Terminal back to its default settings. However, you can also use Command Prompt to do the same.
3. Reset Windows Terminal Using Command Prompt
This method is straightforward and easy to execute. Before proceeding forward, close Windows Terminal if it is running. Once done, follow the below-mentioned steps. Step 1: Press the Windows key on your keyboard, type Command Prompt and click ‘Run as administrator.’
Step 2: Type the below command and press Enter.
This deletes the Settings files from the Windows Terminal. That’s it. You have successfully brought back the Windows Terminal to its default settings. This can also be done using PowerShell if you are a core PowerShell user. Continue reading.
4. Use PowerShell to Restore Default Windows Terminal Settings
Like the above method, close the Windows Terminal if running and follow the steps below. Step 1: Press the Windows key on your keyboard, type PowerShell, and click ‘Run as administrator.’
Step 2: Type the below command and hit Enter.
Also read: Difference between Command Prompt and Powershell
Fresh Start With Windows Terminal
There are several ways to restore Windows Terminal settings to their defaults in Windows 11, but regardless of which method you use, it is an incredibly simple process. By following the steps outlined in this guide, you can reset your Windows Terminal settings to default with ease. You may also want to check out the top ways to fix Windows Terminal not opening on Windows. The above article may contain affiliate links which help support Guiding Tech. However, it does not affect our editorial integrity. The content remains unbiased and authentic.