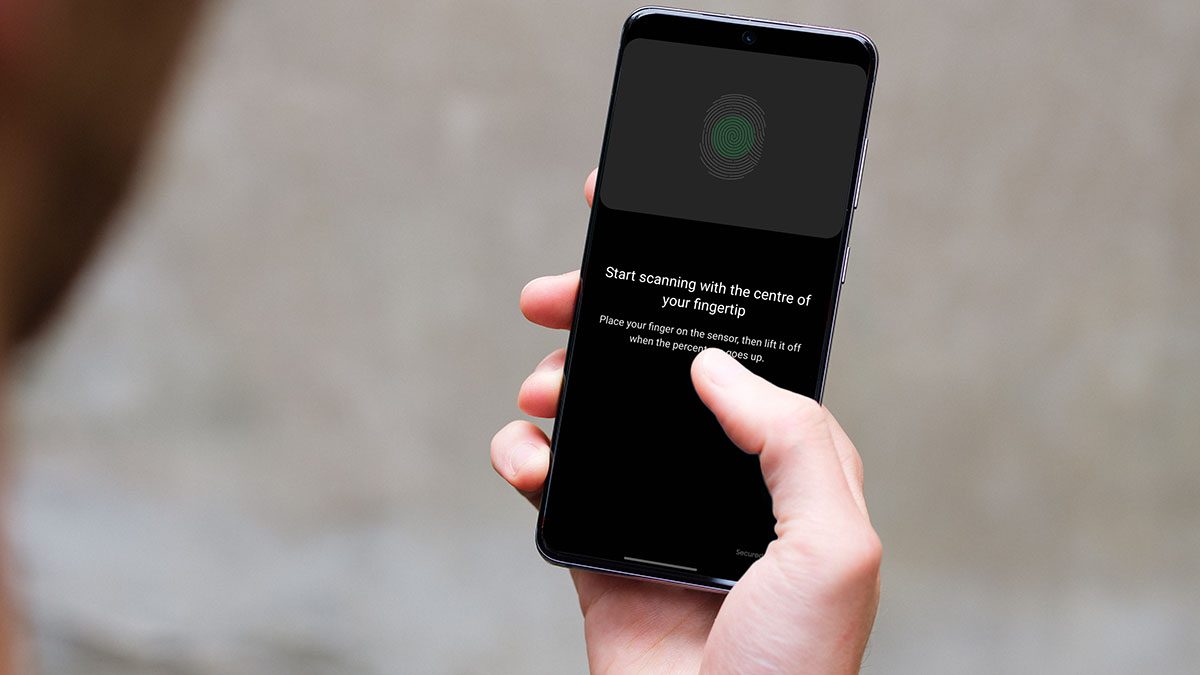Whenever we have to open a link on the browser for desktops in an incognito window, one can simply right-click on the link and select the option Open link in incognito window. But when it comes to Android, there’s no built-in way to click on external links and open them directly in the incognito mode. The links open in the regular browser and by then the damage is already done. So today I am going to show you how to open links directly into Chrome’s incognito window using a simple Xposed module called IncognitoTab. This trick will make Android think about Chrome’s incognito tab as a separate browser and will ask you to choose which way you would like to browse when you open an external link. We will also have a look at an easy shortcut to implement the same for Firefox users (Firefox for Android, of course).
Always Incognito for Chrome
In the Xposed framework, navigate to the Download section, look for IncognitoTab and install it. The build is stable and less than 100KBs. After the app is installed, navigate to the Module section and activate the IncognitoTab module. Finally you can reboot the device, but if you wish to soft reboot, which takes a lot less time than the hard reboot, you can choose the option from the Framework section in Xposed app. Note: As this trick requires Xposed framework to be installed on your device, you can check out our guides on how you can acquire that if you don’t already have it. KitKat users can use the native installation method and Lollipop users can use the Xposed hack for the time being. After the phone reboots, you are all set. There are no additional settings required. Next time you open up a link on your droid, the phone will give you an additional option to open the link directly in Chrome’s incognito window. You can choose to make that a default option or just select Only Once to be able to choose each time.
Always Private for Firefox Users
There’s no direct way a Firefox user can open links in the Private Window, but you can choose to make your Firefox forget all the history when you exit the app. So the trick here is to install two versions of Firefox from the Play Store, one normal browser and one Firefox Beta. Once both versions of Firefox are installed, open the Beta version and navigate to the browser settings. Here, tap on the option Privacy > Clear on Exit and select everything you see here. That’s all – now, one of your two installed Firefox browsers acts completely as a private browser and when you choose to open links in Firefox Beta, nothing will be stored.
Conclusion
So that was how you can always open external links on Android without including them in the device’s history. The Firefox trick is more of a workaround , but trust me, it works and without the need of root or Xposed module. If you have any better options you would like to share, please drop them in the comments. The above article may contain affiliate links which help support Guiding Tech. However, it does not affect our editorial integrity. The content remains unbiased and authentic.