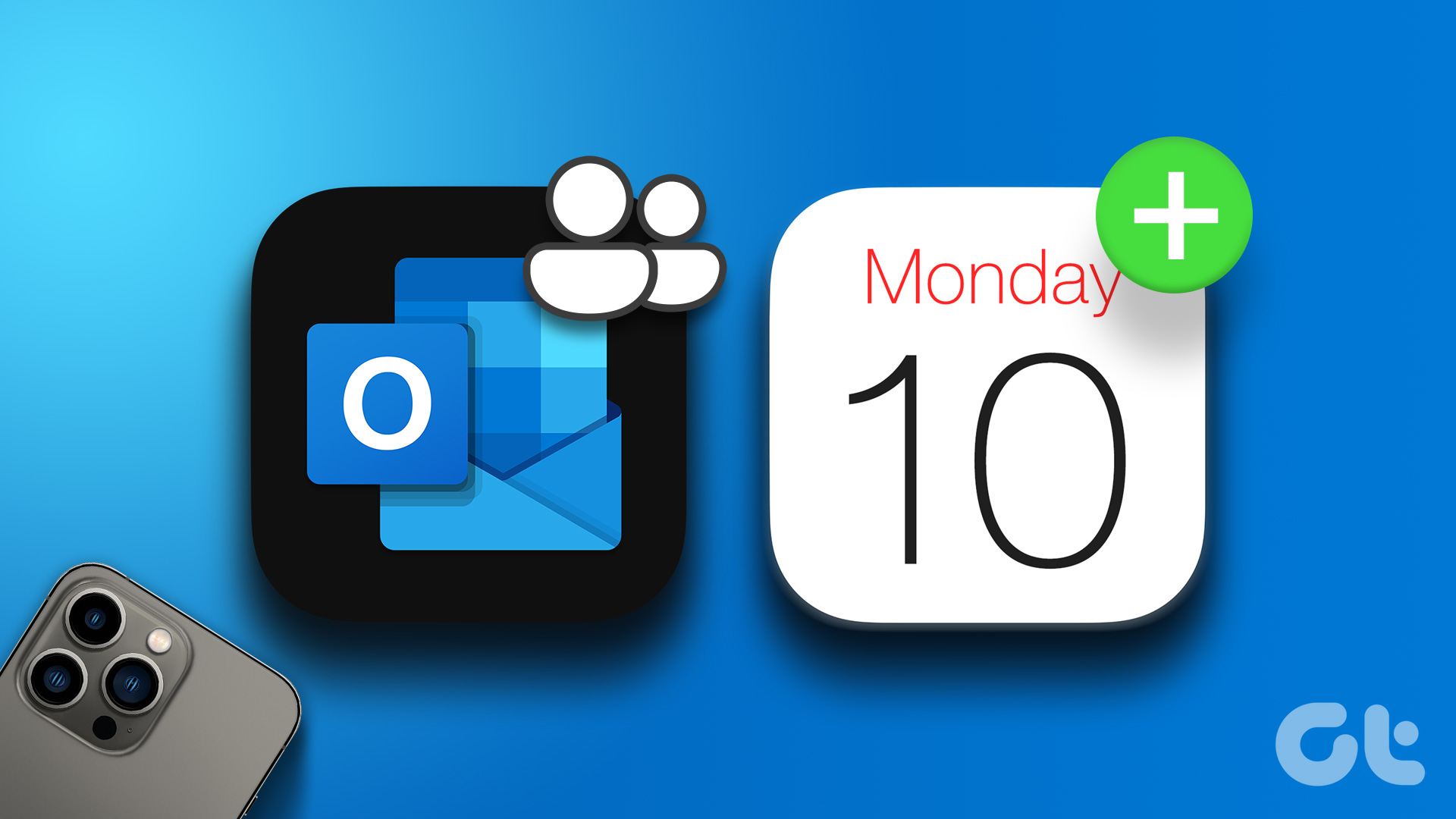Back Up Your Contacts and Calendars
Apple has a full guide to backing up your contacts and calendars here. This backup is peace-of-mind since we’ll overwrite the current data on your devices with your backed up data. I recommend doing a manual backup by exporting the data and specifying the date and time of the copy. Accidentally Delete a Contact or Calendar Item from iCloud? You can restore it from iCloud’s web interface.
Figure Out Which Device Will Have the Correct Info
If you have more than one computer syncing iCloud data, you’ll need to restore your backup data to just one computer or device. That device will seed the iCloud data with correct info and send it to your other devices. Typically that’s a Mac or PC, but if you have a program other than iCloud to backup your iPhone or iPad data, those devices will also work. We’ll call that the Main Device. Only work with one Main Device. Restore Files from iCloud Drive: Here are the steps in this handy guide.
Stop Syncing Your Data Temporarily
You’ll need to do this on all devices to prevent the data from your backup merging with iCloud. If you’re trying to restore your contacts information, turn off contacts from the iCloud syncing on each device. Same steps for Calendars. On a Mac, you’ll do that from the iCloud System Preferences as shown here.
On an iPhone or iPad, go to Settings ->iCloud and then toggle Contacts off. In Windows, go to the iCloud control panel and turn off Mail, Contacts, Calendars, and Tasks. Your devices will ask you if you want to save the data on your current device. On the Main Device, you want to keep the data on the device. On all other devices, go ahead and tell it you want to delete the information on that device. It’s scary, I know. That’s why you backed it up first. All that stuff is on iCloud and you just backed it up in the step above, so you should be alright. Remember, keep the stuff on the Main Device that will have the restored data. Delete the data on all others. In theory, if you delete it off the Main Device, you’ll be restoring it from backup anyway. I just like to be extra safe in case I make a mistake. I also recommend signing out of iCloud on the Main Device. That way you reduce the chances of it syncing to iCloud before you’re ready.
Optional: Disconnect From the Internet on All Other Devices And Shut them Off
I tend to be a bit paranoid about data loss as I said, so I go through these extra precautions. The goal here is to prevent other devices from talking to iCloud and overwriting or merging data. Since you removed syncing form all other devices, this shouldn’t happen. I know software can glitch, so if it’s off and not connected to the Internet, I’m protecting against problems. Devices shouldn’t turn themselves on automatically, but they can. The last time I did this, iCloud still started syncing my data even though it was off in preferences.
Scary: Erase Your Contacts Or Calendars From iCloud
Savvy computer users should cringe when they read this. This step makes sense because once your Main Device has the restored data, you need to overwrite the stuff on iCloud. iCloud manages the data on all connected devices. If any of your connected devices have data, iCloud will start merging or overwriting. Your restored and pristine information will be merged with data from the other devices. That’s why you need to delete it. Now that you isolated your devices from iCloud, it’s time to delete the iCloud data from the web. For contacts, select Contacts from the Home screen. Find the gear icon in the bottom left-hand corner and choose Select All. Apple warns you about what you are about to do. Now take a deep breath, think about what you are doing and select Delete.
If you’re trying to restore calendars, the process is similar. For calendars, select Calendars from the Home screen. Select Edit on the bottom of the screen next to the gear icon. Next to each calendar you have, a minus sign will appear. Another warning and another deep breath and then select Delete. Do this for each calendar until it’s empty.
Now iCloud is clear of the data you’re trying to restore, contacts or calendars. Let’s feed it the correct data.
Restore Your Data to Your Main Device
When you start to restore to your Main Device, disconnect it from the Internet. iCloud should already be signed out and not syncing, but I again like to play it safe. This step all depends on how you’re backing up your data. In my case, I’ll use Time Machine. After I enter Time Machine, I navigate down to ~/Library/Calendars or ~/Library/Address Book and restore the data to my Mac. I could do the same process with an online backup like BackBlaze or Crashplan. The goal is to get the information correct on the Main Device. Don’t backup your Mac? Do it now with our complete guide.
Start Your Sync Up
Now that your Main Device has the correct data and iCloud has nothing in it, we need to push those changes up to iCloud. When you sign back into iCloud on your Main Device and turn on syncing, it will ask you if you want to merge the changes with iCloud. You definitely want to do that. This merges blank data with your correct data and you’ll be left with correct data on all other devices. Now, on all those other devices, start up syncing for the specified category. Go to the control panel, system preferences or settings depending on the device and tell it that you want your contacts or calendars to sync up again with iCloud.
Double Check Your Restores
After the restore is done, I make sure all the data looks the same on all the devices and syncing is working. I’ll create a contact or event on one device and make sure it copies to all the other devices. I’ll then delete the contact or event I just created and make sure it’s deleting everywhere iCloud syncing is enabled. I also count the number of contacts in the app to make sure the numbers are all the same.
Typical Glitches
Sometimes a device likes to hold onto your iCloud data. In those cases, I sign out of iCloud, reboot, and sign back in. If that doesn’t work, instead of just signing out, I sign into a fake account with an incorrect password (Apple suggested to me me.com as username and me as the password).
Conclusion
This procedure is a pain, but it’s still the best way to restore this information from your trusted backup system. I’ve had to do it more than once and learned this procedure the hard way. The above article may contain affiliate links which help support Guiding Tech. However, it does not affect our editorial integrity. The content remains unbiased and authentic.