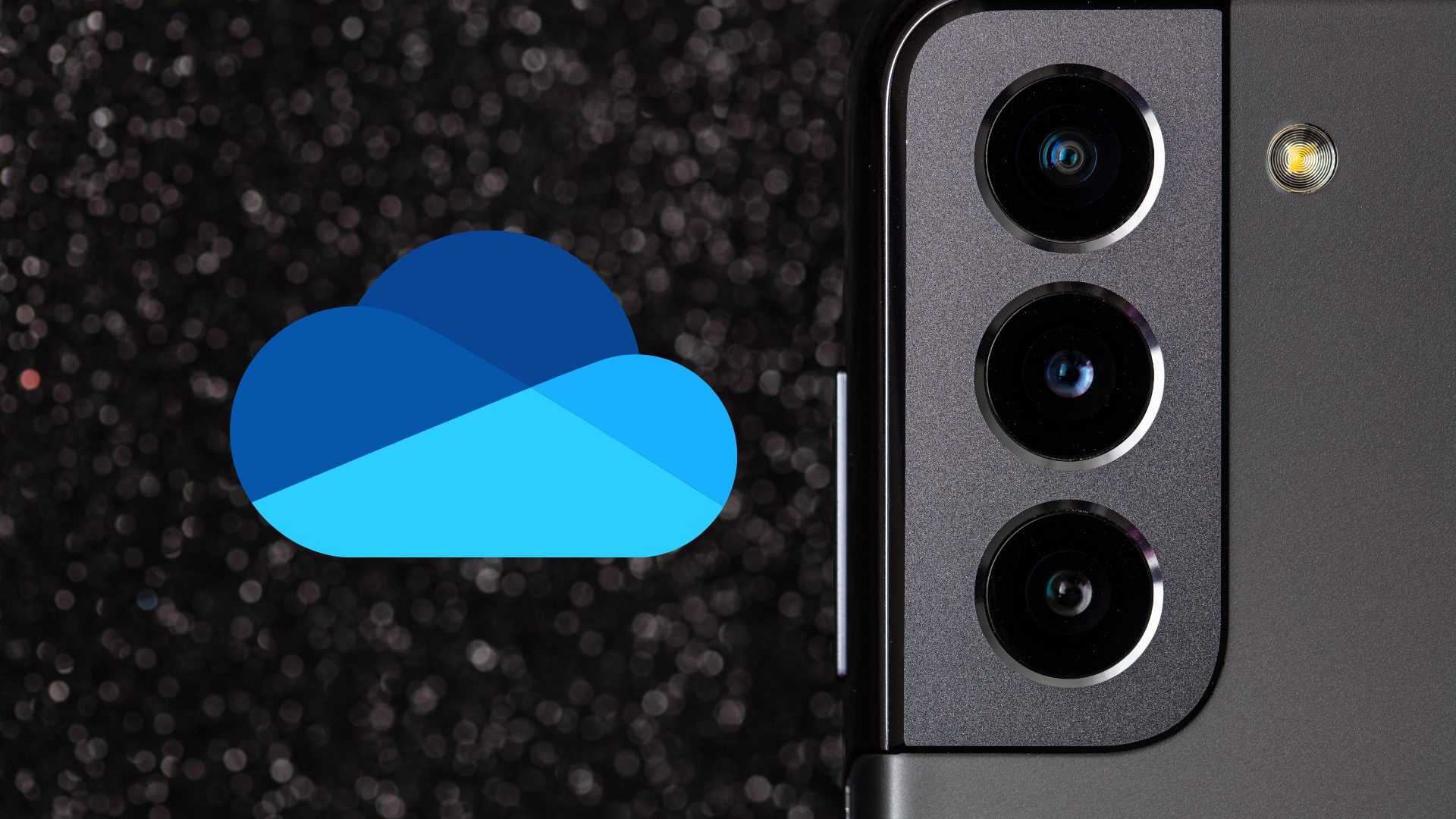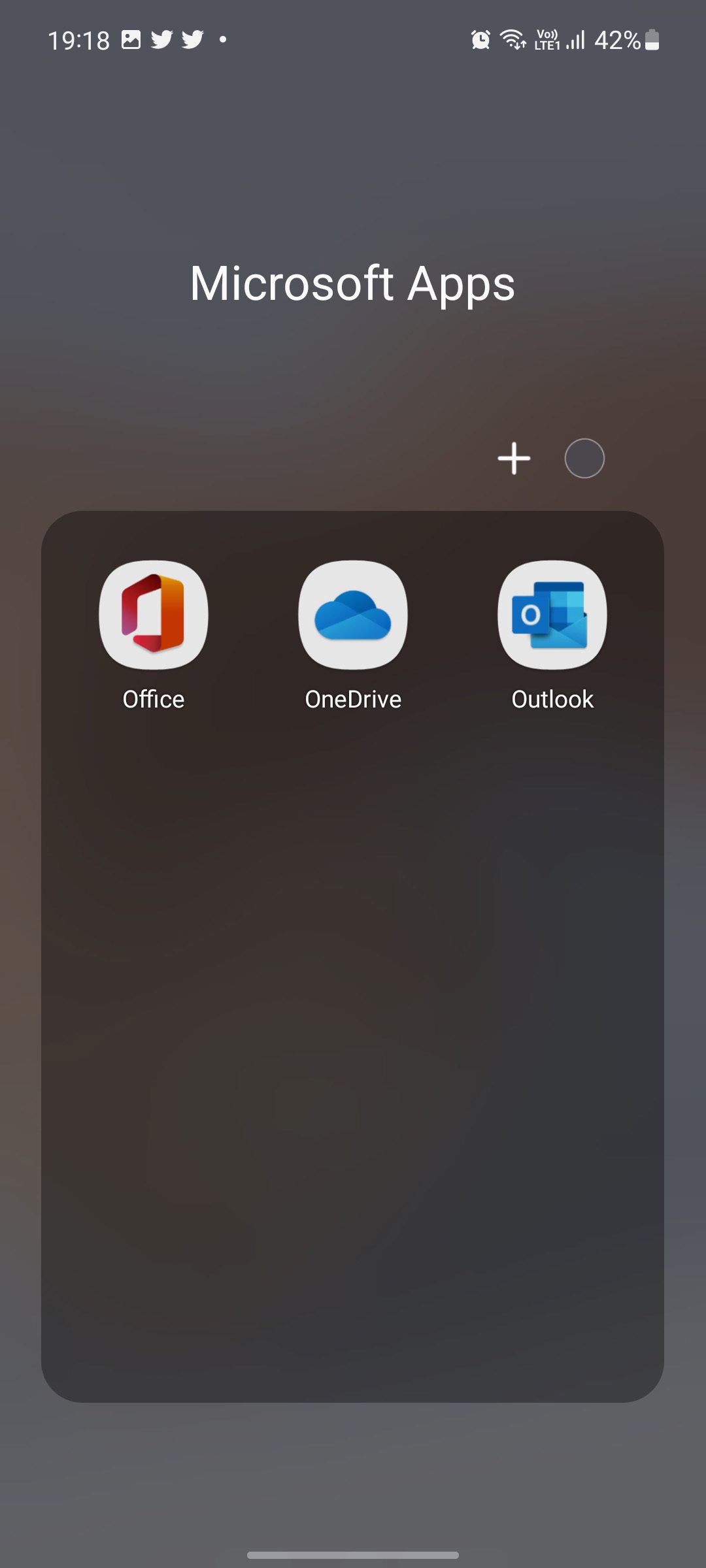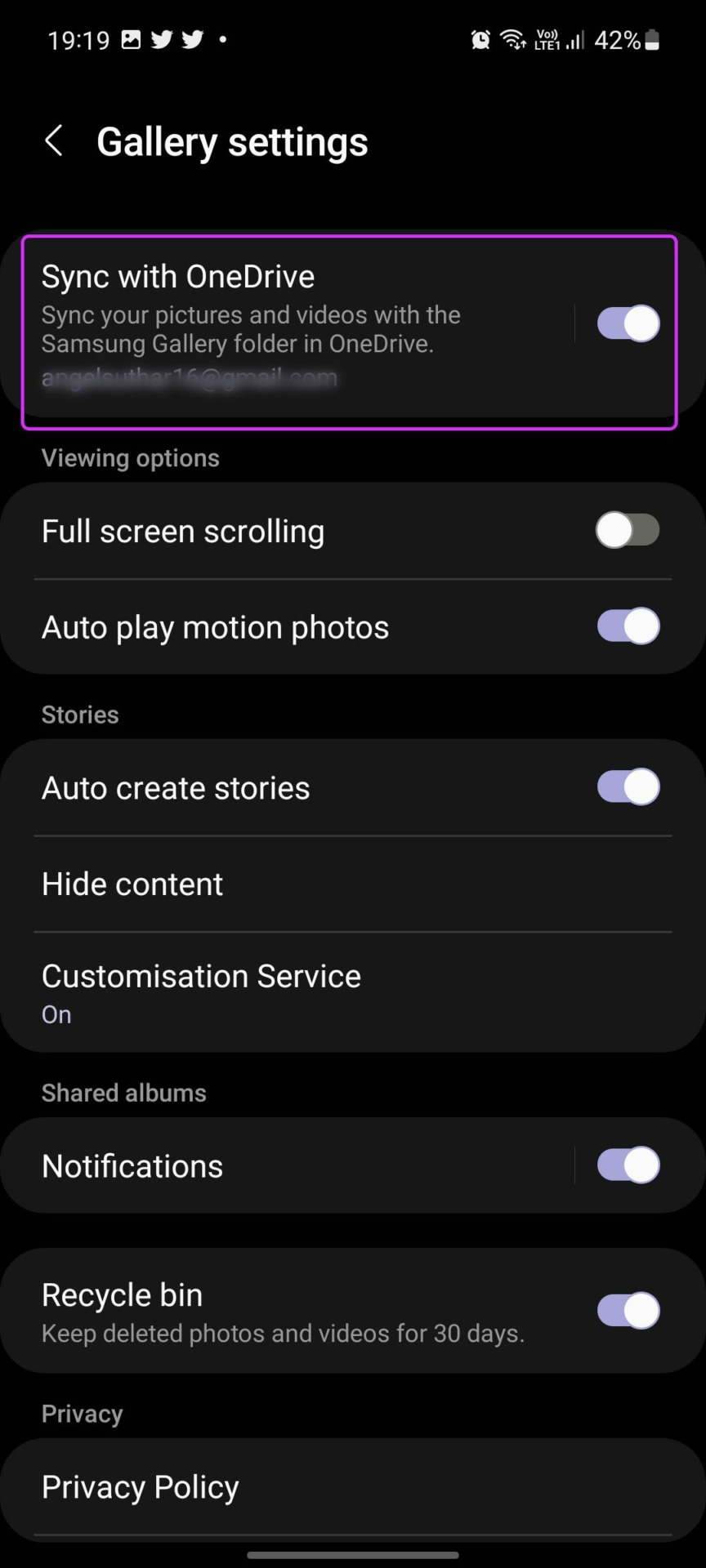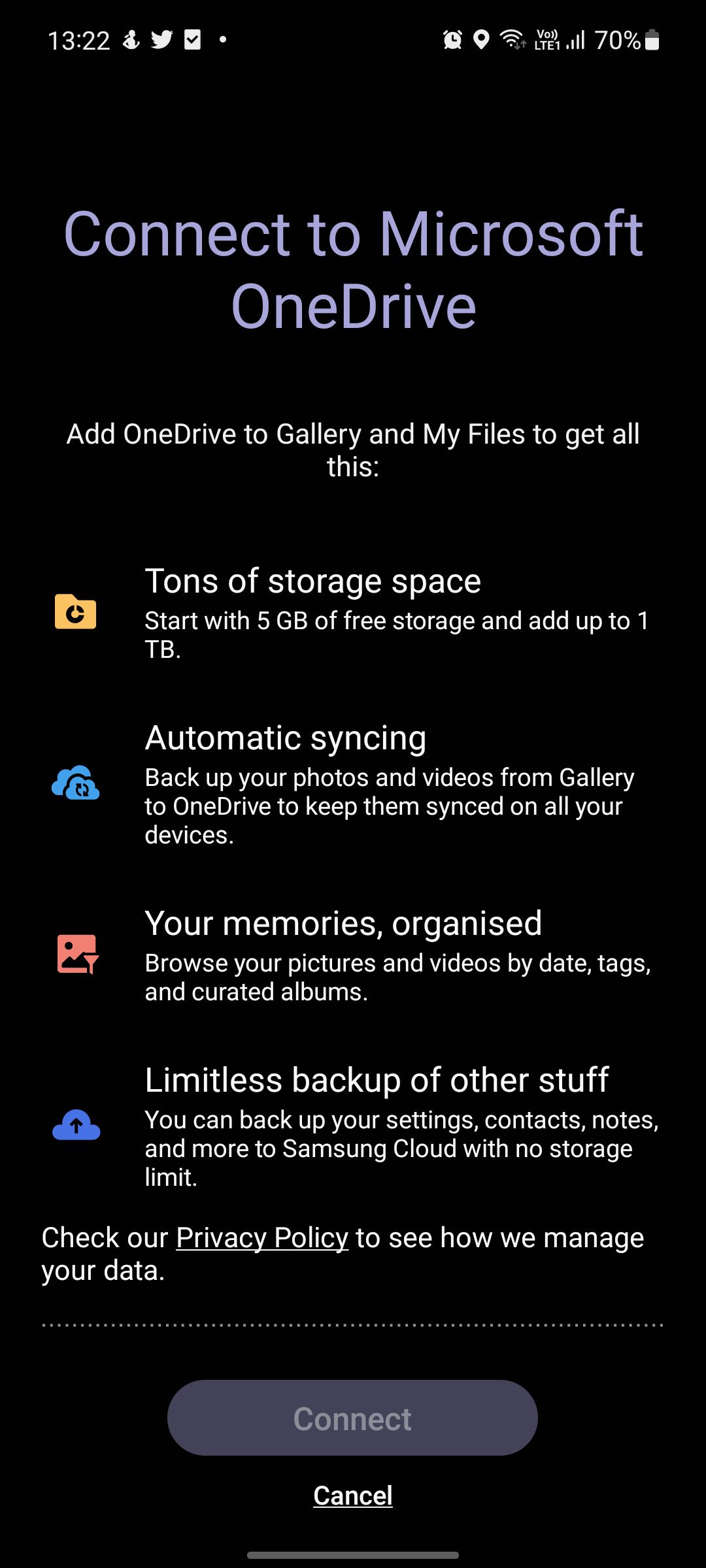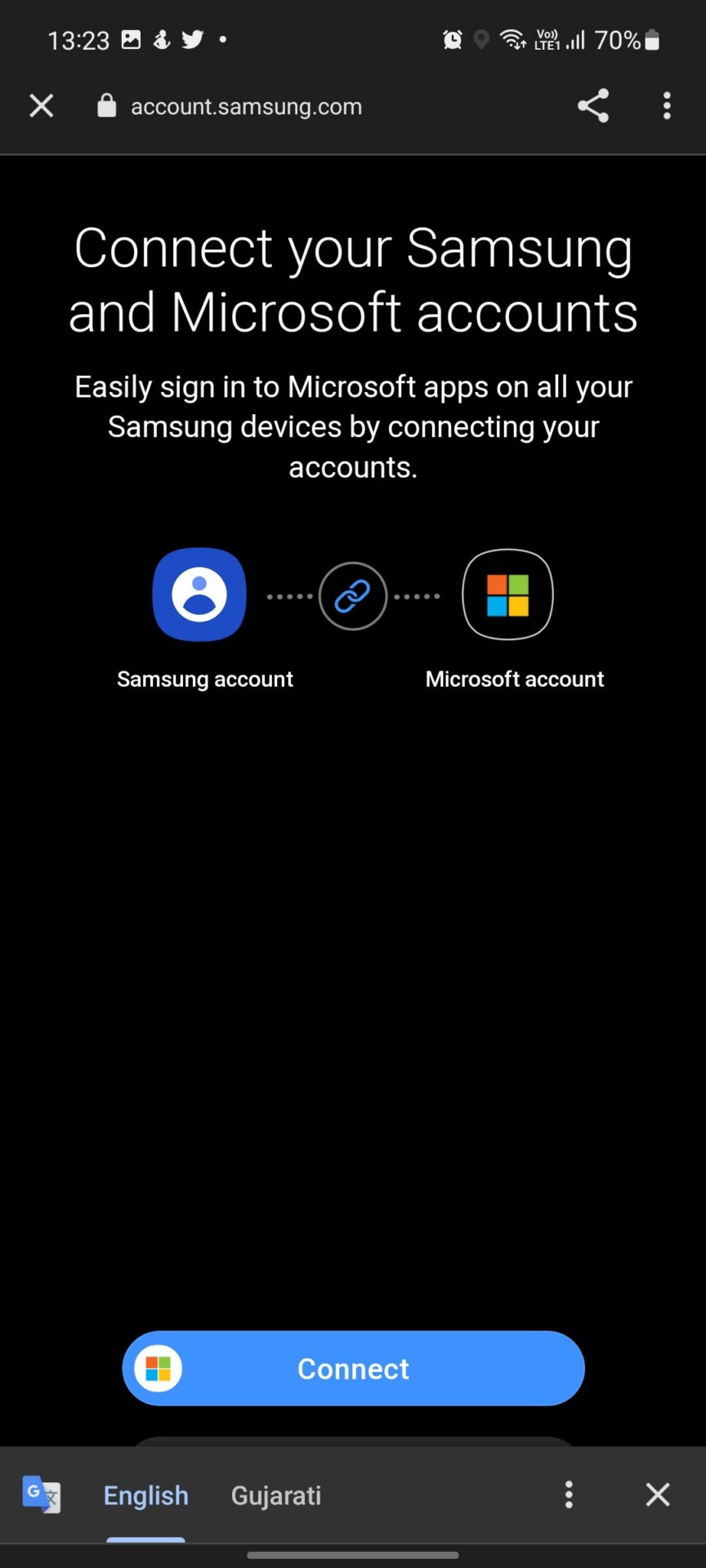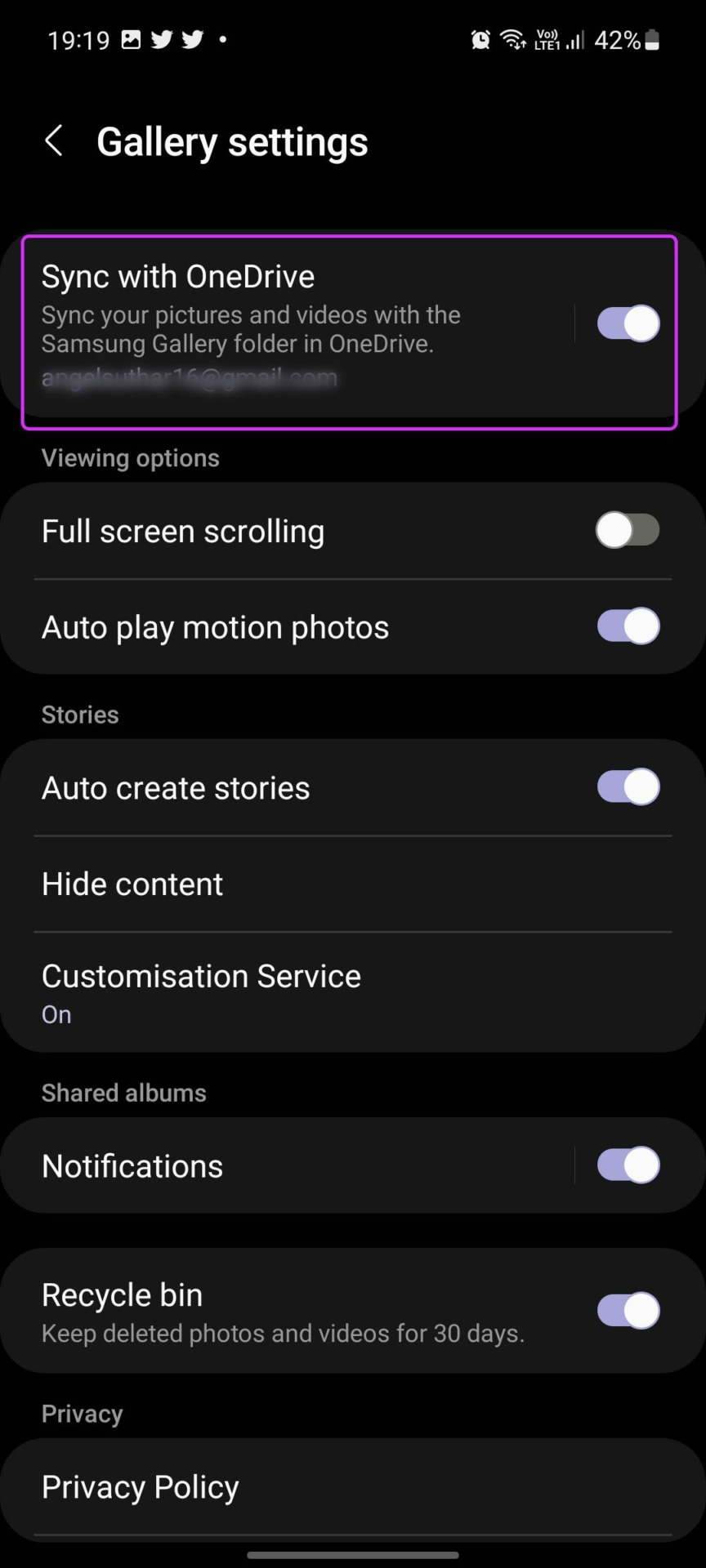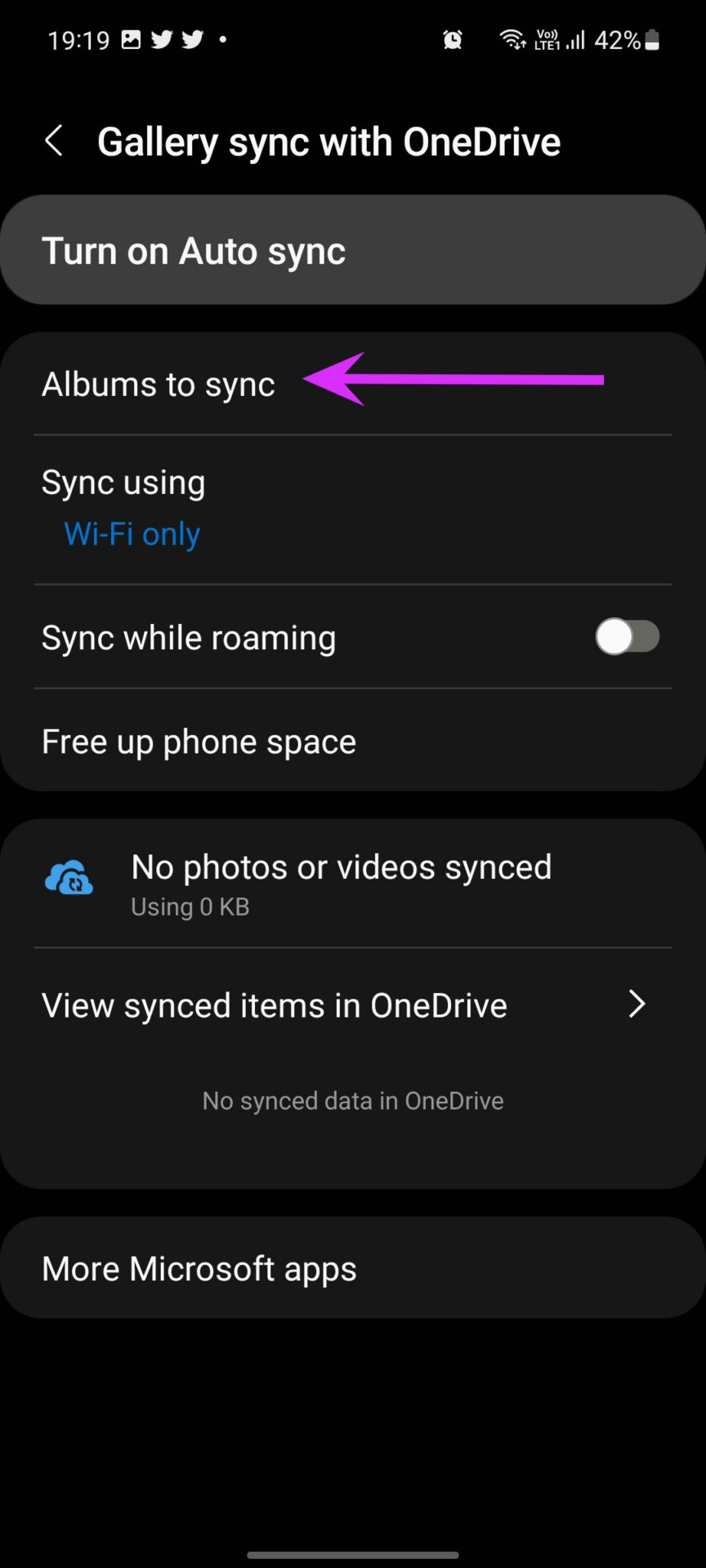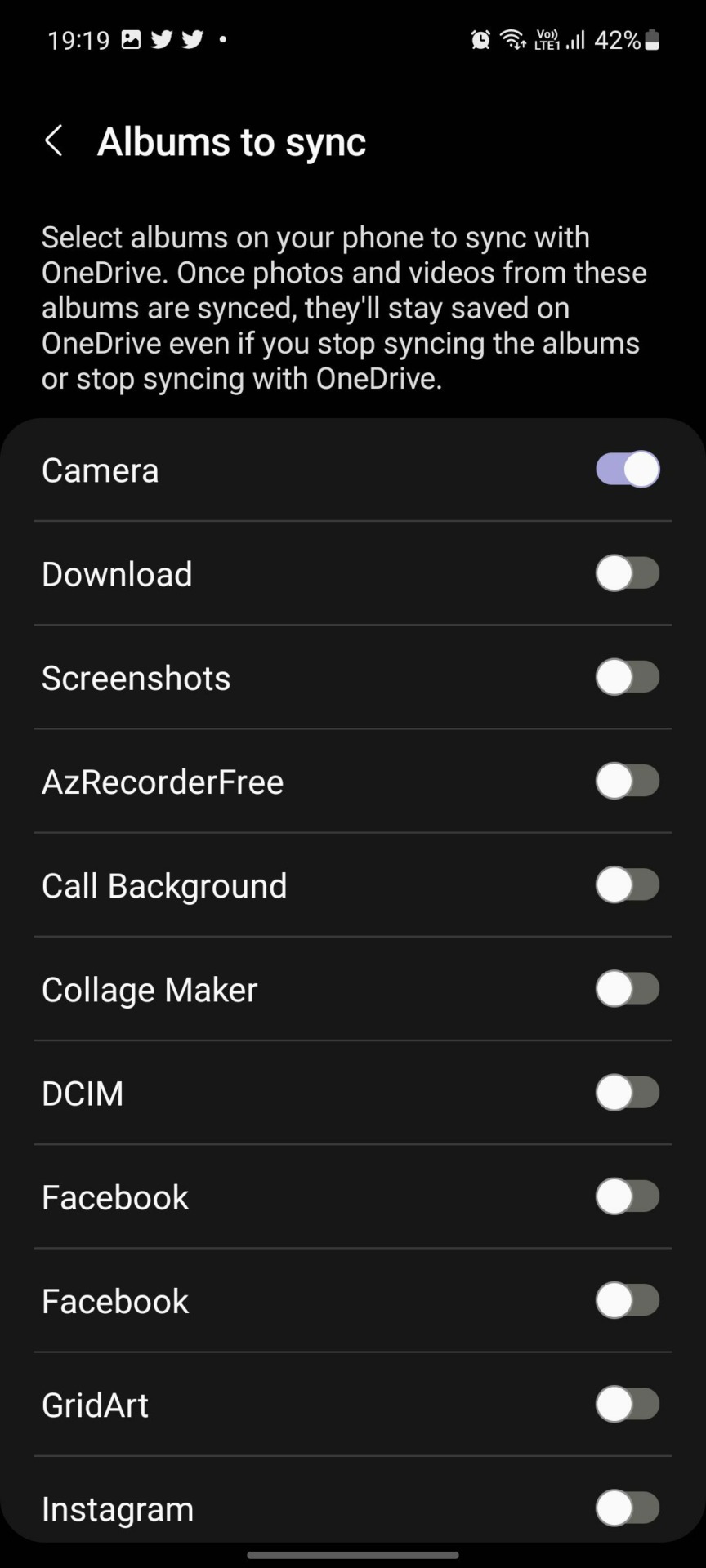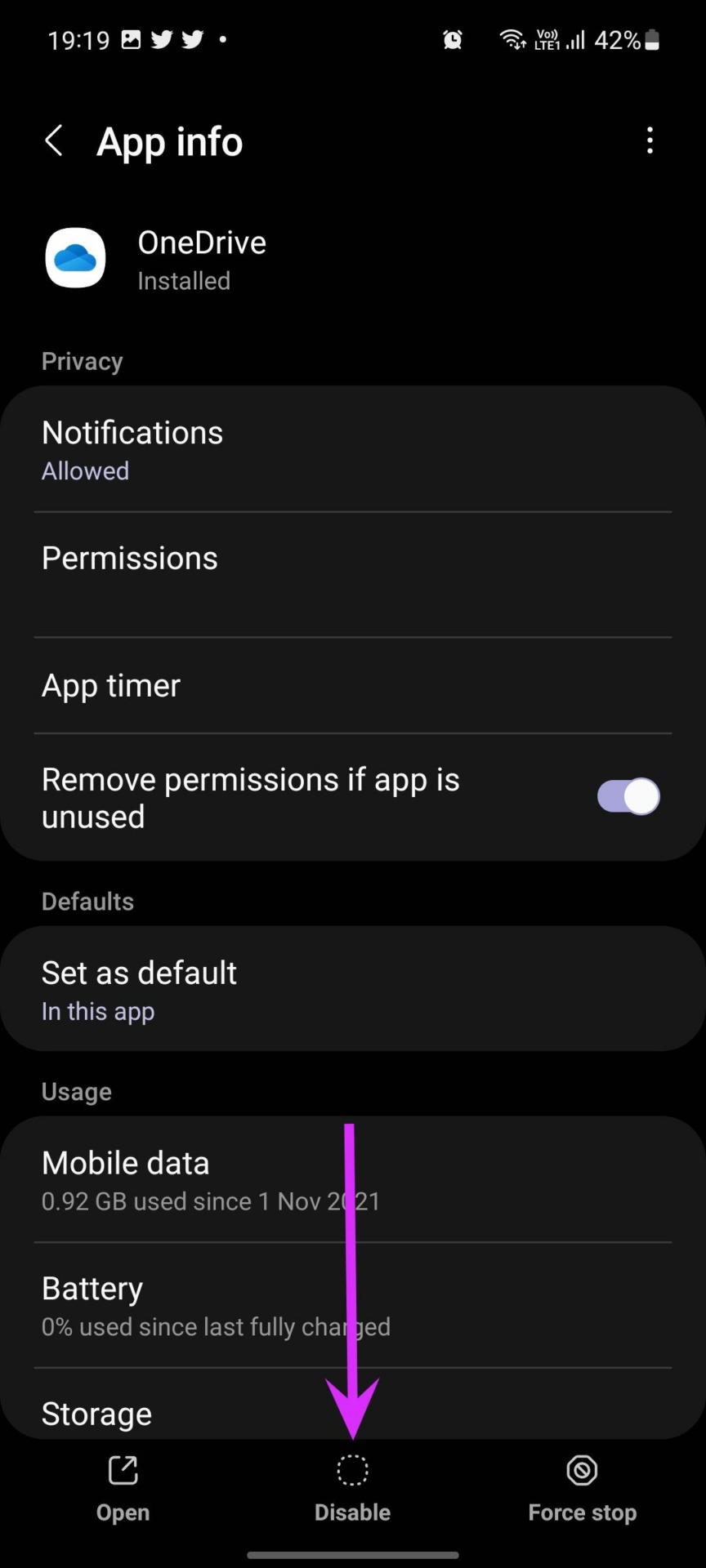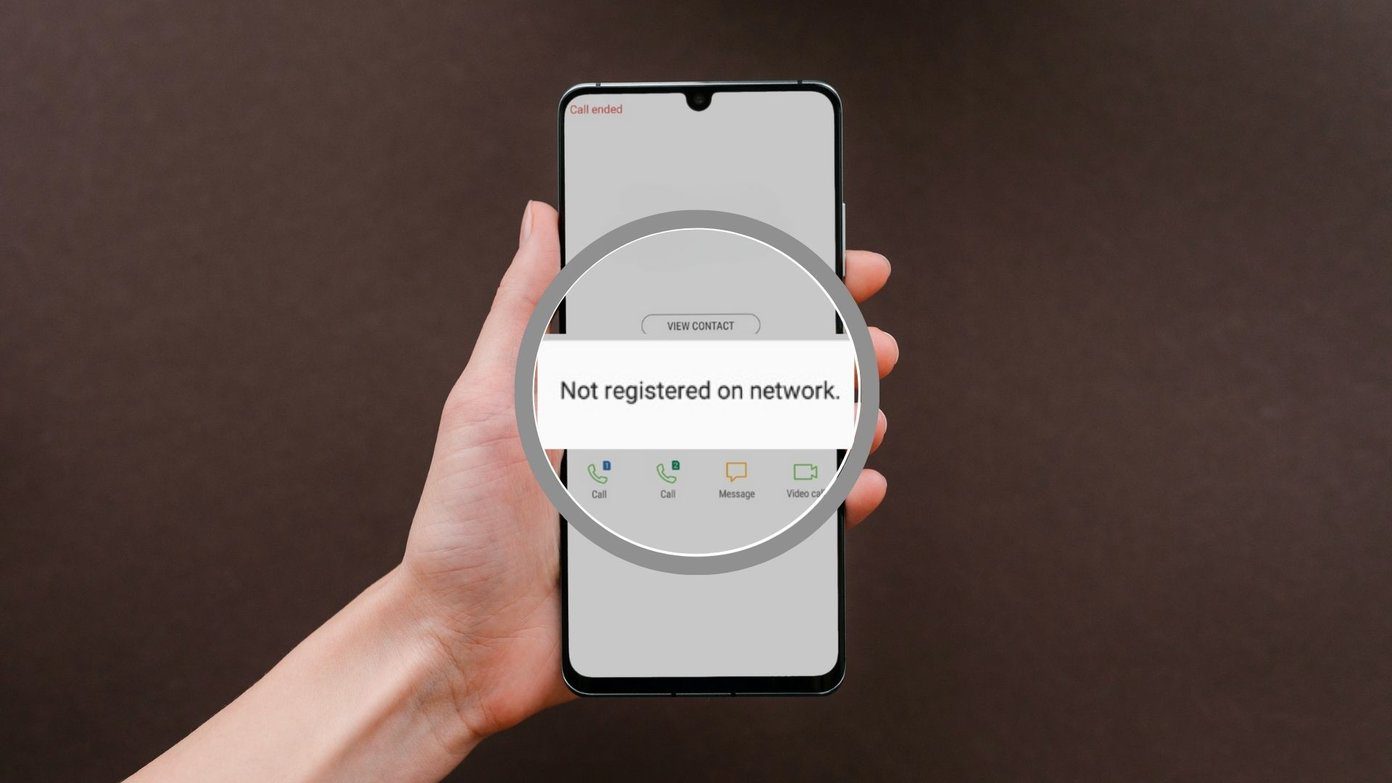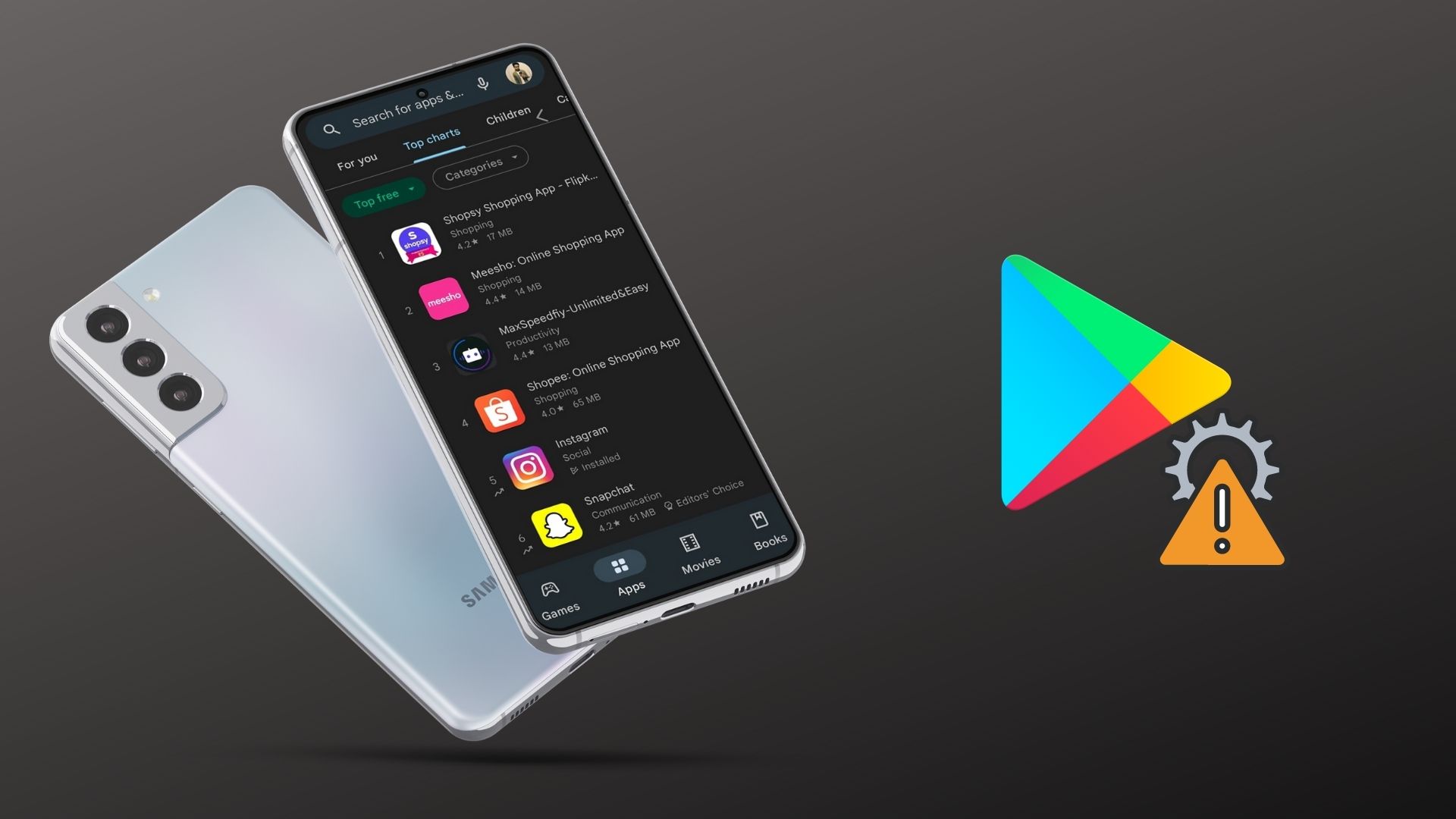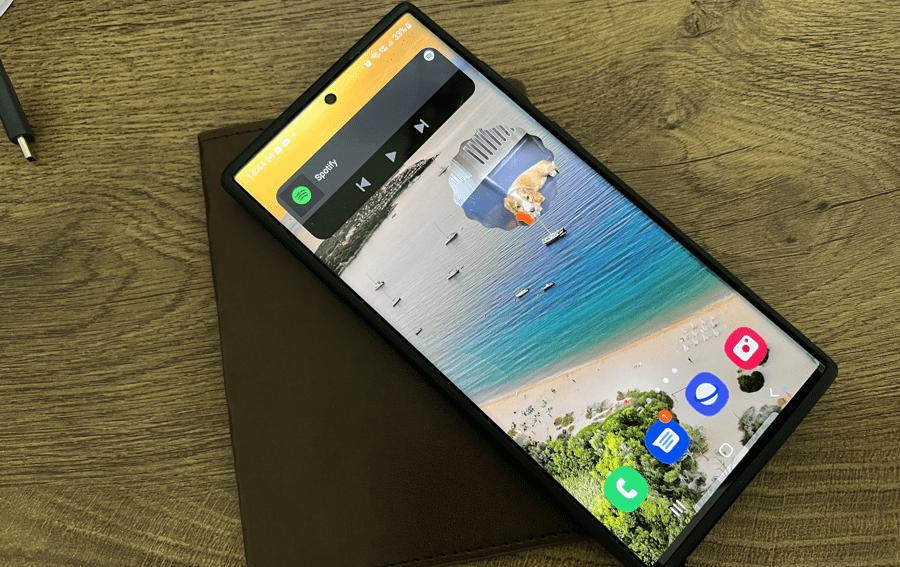What Is OneDrive on Samsung Phone
OneDrive is a cloud-storage service from Microsoft. Similar to iCloud, Dropbox, and Google Drive, OneDrive allows you to store any file. The service comes integrated on the Windows 10/11 OS. OneDrive offers 5GB storage for free, and you can increase it to 1TB using Microsoft 365 subscription. OneDrive is primarily useful for backing up photos and videos on mobile phones.
Where Is OneDrive on Galaxy Phone
There is a dedicated Microsoft folder in the One UI app drawer menu. Simply swipe up from the home screen and open the app drawer. Find the Microsoft folder and you will see the OneDrive app.
Setup OneDrive on Your Samsung Phone
To start syncing, you need to sign in with your OneDrive account in the Gallery app. If you are a Windows user, chances are, you already have a Microsoft account. Sign in with your account details and explore the OneDrive app. As we mentioned earlier, it comes with 5GB of storage. You can always enable camera upload from the app settings. But since we are using the service on a Galaxy phone, it’s backed right into the Gallery app. Let’s check it in action.
Use OneDrive with Samsung Gallery App
You need to sign in with your OneDrive account in the Gallery app to start syncing. Follow the steps below. Step 1: Open the Gallery app on your phone. Step 2: Tap on the hamburger menu at the bottom and select Settings.
Step 3: Select Sync with OneDrive.
Step 4: It will ask you to connect your Samsung and Microsoft accounts. Once you sync your Samsung account with your Microsoft account, you can back up your photos and videos from Gallery to OneDrive. That way, you can access all your backed-up media files on your computer, iPad, and web.
Edit Sync Settings in Samsung Gallery
When you connect the Samsung Gallery app with OneDrive, you will see syncing options appearing in the settings. Let’s use it and set up the perfect sync experience. Step 1: Launch the Gallery app on your Galaxy phone. Step 2: Select the hamburger menu and go to Settings. Enable Sync toggle and go through Gallery settings. Step 3: You can select Albums to sync and choose while device albums to backup with OneDrive. You have an option to sync media on Wi-Fi or mobile data. We would recommend using Wi-Fi only as some videos from your Gallery can reach up to a couple of GBs in size and it will drain the cellular data in no time. Similar to Google Photos, OneDrive offers an option to free up phone space. If you are running low on device storage, you can select Free up phone space and go to Gallery settings.
The action will delete the local versions of images and videos you have synced with OneDrive.
Get Samsung Gallery Media on Windows
Understandably, the Photos app on Windows is powered by OneDrive. If you have enabled the sync function for OneDrive in the Samsung Gallery app, you will see and access all the captured photos and videos in the Photos app on the desktop. Step 1: Open the Photos app on Windows. Step 2: Give it some time for syncing process, and all your Gallery app folders will appear in the app.
Delete OneDrive on Samsung Galaxy Phone
If you are heavily invested in the Google ecosystem or using another cloud storage service to backup media, you may find all these OneDrive add-ons irrelevant. You can easily remove OneDrive from your Galaxy phone. Step 1: Long-tap on the OneDrive app icon and go to the app info menu.
Step 2: Select Disable at the bottom and confirm your decision.
Enjoy OneDrive Integration with Samsung Gallery
Other Microsoft apps work as standard on your Galaxy phone. It’s the OneDrive that gets special treatment with the Gallery integration. Users can ignore other Microsoft apps on their Galaxy phones, but we would highly advise exploring the OneDrive add-on to sync all the photos and videos with the Photos app on Windows. How are you planning to use OneDrive on your Galaxy phone? Are you using OneDrive to backup media or opting for Google Photos to get the job done? Share your preference in the comment below. The above article may contain affiliate links which help support Guiding Tech. However, it does not affect our editorial integrity. The content remains unbiased and authentic.