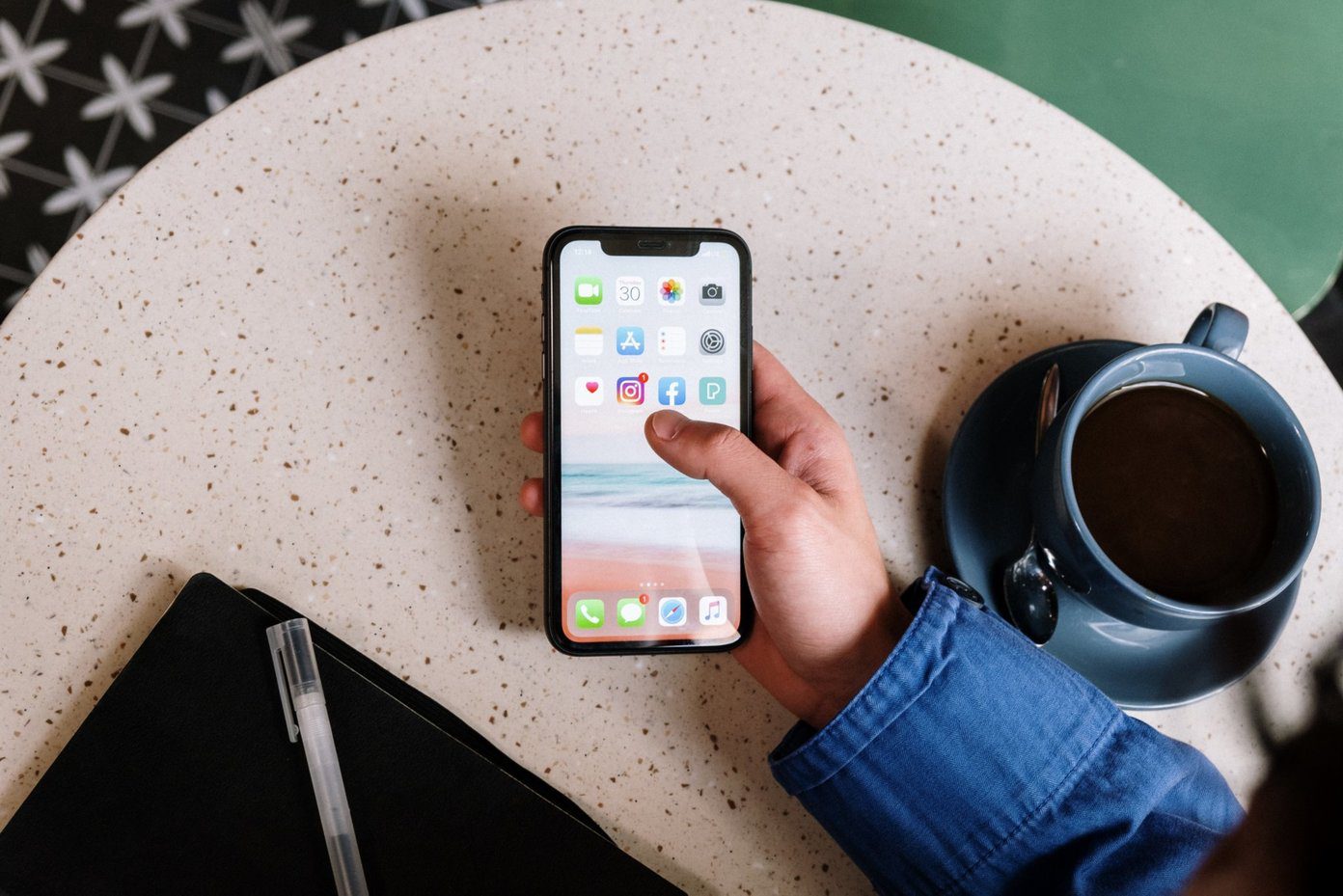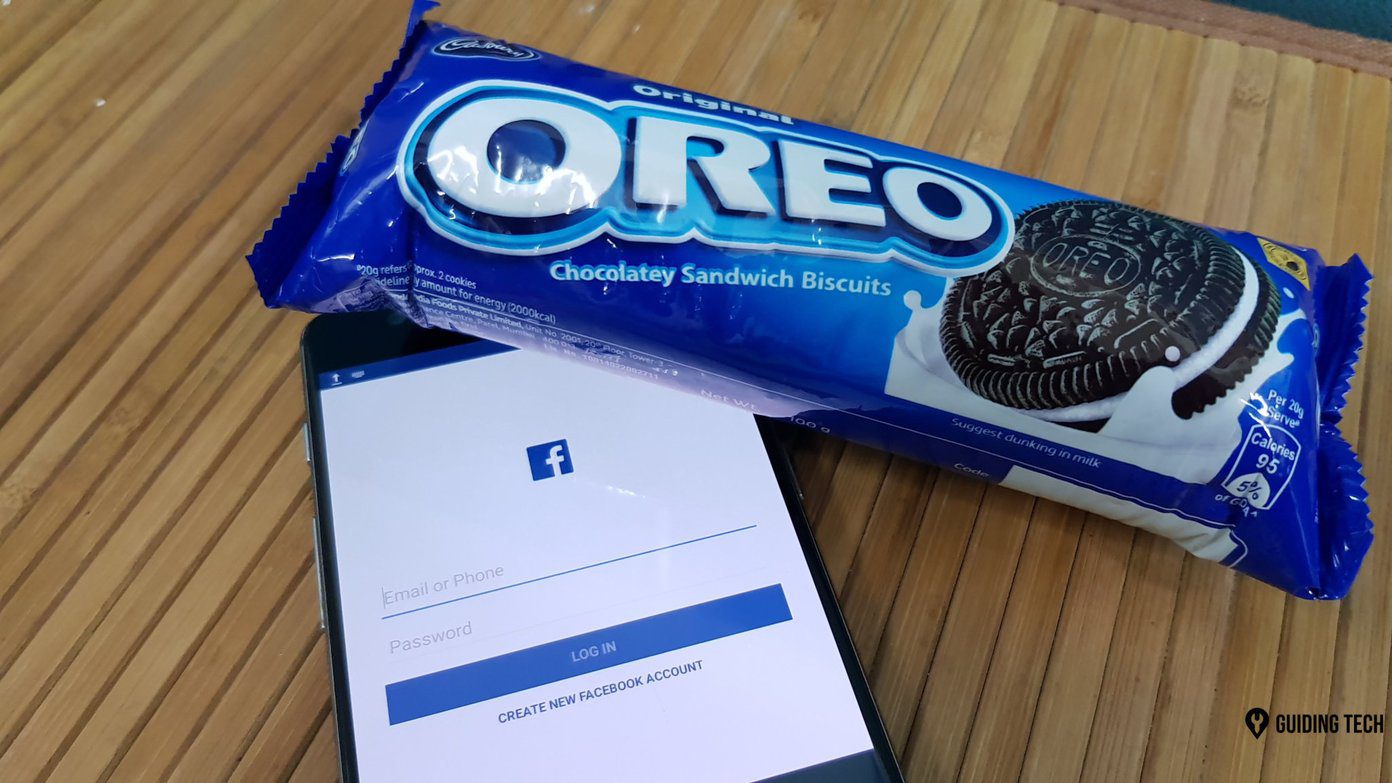This way, instead of having lines of text running into each other in a less visually appealing manner, the page break allows space between the different parts of your document, making it easy on the eyes. There are two types of page breaks (automatic and manual) in Microsoft Word. The difference between the two and how to manage them is explained below.
The Automatic Page Break vs. The Manual Page Break
There are two types of page breaks in Microsoft Word. The first type is the automatic page break which Word by default adds to mark the end of each page in a document. On the other hand, there is the manual page break which a Word user can add anywhere in the document to force the page to end at a particular point. You can move or delete the manual page breaks can be added anywhere in a Word document. However, automatic page breaks are controlled by Word and cannot be removed. However, you can adjust where they occur.
How to View Page Breaks in Microsoft Word
Automatic and manual page breaks perform the same function and only differ in application and management. As such, you can similarly view both page breaks. Here’s how to do so: Step 1: Click the Start button on the Taskbar and type word to search for the app. Step 2: From the results, click on the Microsoft Word app or document to open it. Step 3: On the Word Ribbon, click the Home tab. Step 4: In the Paragraph group, click Click the Show/Hide icon. This will display page breaks in the document. To differentiate the automatic page breaks from the manual ones, remember that manual page breaks can be found anywhere on the Word document. However, for the automatic page breaks, they stay at the end of each page in a Word document.
How to Manage an Automatic Page Break in Microsoft Word
Since Word controls automatic page breaks, you cannot insert or delete them. However, you can adjust their position to ensure they look comfortable in your document. Here’s how to do so. Step 1: Click the Start button on the Taskbar and type word to search for the app. Step 2: From the results, click on the Microsoft Word app or document to open it. Step 3: On the Word canvas, select the paragraphs you would like to adjust the page break settings of. Step 4: On the Word Ribbon, click the Home tab. Step 5: In the Paragraph group, click the dialog box launcher. Step 6: Click the Line and Page Breaks tab in the Paragraph dialog box. Step 7: Under the Pagination section, choose one of the following:
Widow/Orphan Control: this places at least two lines of a paragraph at the top or bottom of a page. Keep with next: this prevents breaks between paragraphs that you want together. Keep lines together: this prevents page breaks in the middle of paragraphs. Page break before: this adds a page break before a certain paragraph.
Step 8: Click OK to save your changes and close the dialog box.
How to Manage a Manual Page Break in Microsoft Word
Here’s how to insert and remove a manual page break from Microsoft Word:
How to Insert a Manual Page Break in Microsoft Word
Here are the steps to insert a manual page break into your Microsoft Word document: Step 1: Click the Start button on the Taskbar and type word to search for the app. Step 2: From the results, click on the Microsoft Word app or document to open it. Step 3: On the Word canvas, place your cursor where you want one page to end and the next to begin. Step 4: On the Word Ribbon, click the Insert tab. Step 5: Click the Page Break option.
How to Delete a Manual Page Break in Microsoft Word
Here are the steps to delete a manual page break from your Microsoft Word document: Step 1: Click the Start button on the Taskbar and type word to search for the app. Step 2: From the results, click on the Microsoft Word app or document to open it. Step 3: On the Word Ribbon, click the Home tab. Step 4: In the Paragraph group, click Click the Show/Hide icon. This will display page breaks in the document. Step 5: Double-click the manual page break to select it. Step 6: Press the Delete button on your keyboard to remove it.
Adjusting the Page Margin in Microsoft Word
The page break feature in Microsoft Word is one of many layout management features. The page margin feature also represents the blank spaces you typically find lining the sides of a Word document. You can also adjust the page margins of a Word document to get your preferred layout. The above article may contain affiliate links which help support Guiding Tech. However, it does not affect our editorial integrity. The content remains unbiased and authentic.