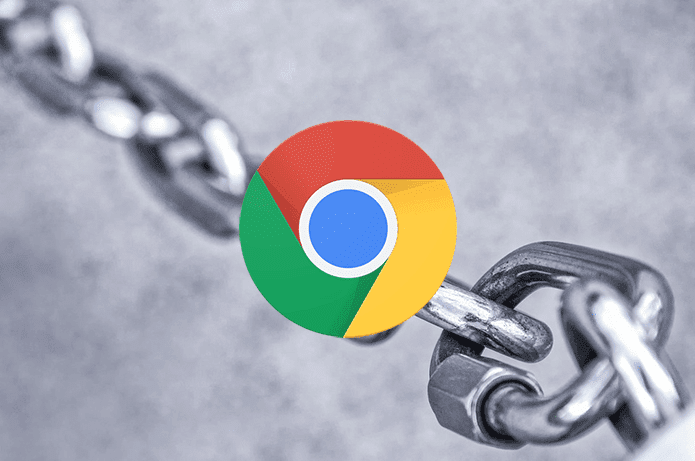One of these lesser-known, newer OSes is Ubuntu (mobile). You might have already heard of the Linux distribution for PCs, but not too long ago the company behind Ubuntu (Canonical) announced it would eventually bring its own phones featuring Ubuntu and a new mobile user interface. Right now, none of these devices have shipped, though select Android phones are capable of running an early test version of the OS. What if you simply want to try out the Ubuntu mobile UI, but would still like to run Google Play and have all the power of Android under the hood? That’s where we come in. We’ll guide you through the steps needed to transform your handset from a standard Android device to something that closely mimics Ubuntu’s new mobile interface.
Let’s Start with the Ubuntu Lockscreen
First things first, let’s bring a clone of the Ubuntu lockscreen over to your device. Step 1: Install the Ubuntu Lockscreen app from the Google Play store. Go ahead and open up the app right away. You’ll now be asked to if you are ready to set the Ubuntu Lockscreen as a default. Press the Yes button. Follow the on-screen instructions to set the Ubuntu lockscreen as default. Step 2: Now it’s time to customize the Lockscreen app a bit. Go ahead and find the app in the app drawer, open it. In the Settings screen you will see all sorts of options. Let’s start with the Owner Info tab. Click on it and it will bring up a new prompt, allowing you to choose what name or phrase appears on the lockscreen. You’ll also find options for changing the default music player, animation scenes, and more. We’ll not go into each and every one of these, but feel welcome to play around as little or much as you like here. Step 3: Scroll down to Enable/Disable Notifications. Before you can change anything here, it will tell you that you need to enable Accessibility settings. Go ahead and click yes. It will then take you to the Accessibility screen. Here you’ll simply want to tap on the Ubuntu Lockscreen option (as indicated by the arrow below). Optional: If you wish, now would be a good time to reopen the Ubuntu Lockscreen app and return to Enable/Disable notifications. Here you will find settings dictating what items will or won’t give you notifications. You can also go to Advanced Notifications to have even more options and control over notifications that are sent to the Lockscreen: Step 4: You’re almost there! Before the lockscreen can work properly, you’ll need to disable your current lockscreen. How you do this will vary, depending on your phone/manufacturer. For some (generally HTC owners) it will be Menu> Settings > Lockscreen. Others will find what they are looking for by going to Personalize > Lockscreen. As for my device? It’s under Settings> Security. Regardless, of how you get there, what you want to do is make sure that the lockscreen is shut off. Don’t worry, this won’t affect the Ubuntu-styled lockscreen at all. That’s it! Upon putting your phone display to sleep and turning it back on, you’ll find the following lockscreen:
Now to Change Things up With A Special Launcher
Your lockscreen now fits the part, but what about the rest of the UI? To change the overall phone look, you’ll want to grab Buzz Launcher. After it is installed, hit up the link to the Ubuntu-style Homepack. Clicking on the link should ask you if you want to download it using the Buzz Launcher app. Tap yes. From here, you’ll want to tap the download button – as indicated by the arrow. Go ahead and hit on Apply to my home. It will then give you a preview of what the new UI will look like. Hit the confirm button to go ahead with it. Finally, you’ll be presented with a new screen. It has several sections and folders, all in a fashion very simply to what you’ll find with Ubuntu Touch. Note: You will need to download some apps and widgets in order to make the UI look exactly how mine does below. Doing so is as simple as clicking on any missing elements. Examples of missing elements in the screenshot below include the apps Twitter and Currents.
Conclusion
Just like that, you now have an Android device that looks stunningly similar to a real installation of Ubuntu Touch. Is this good enough to replace your Android UI permanently? Functionality and stability wise, sure. Ultimately though, it comes down to personal preference. I’ve been rocking the Ubuntu Lockscreen and Ubuntu-style theme for about two weeks now with no real complaints, though I can’t say it is necessarily better than Android, it’s just different. Looking for other ways to change up the look and feel of your Android device? Check out our list of some of the best Android launchers out there for tablets and phones. What do you think? Loving the new look? Does this make you excited for future Ubuntu smartphones or are you finding yourself longing for the default Android experience? Let us know in the comments below! The above article may contain affiliate links which help support Guiding Tech. However, it does not affect our editorial integrity. The content remains unbiased and authentic.