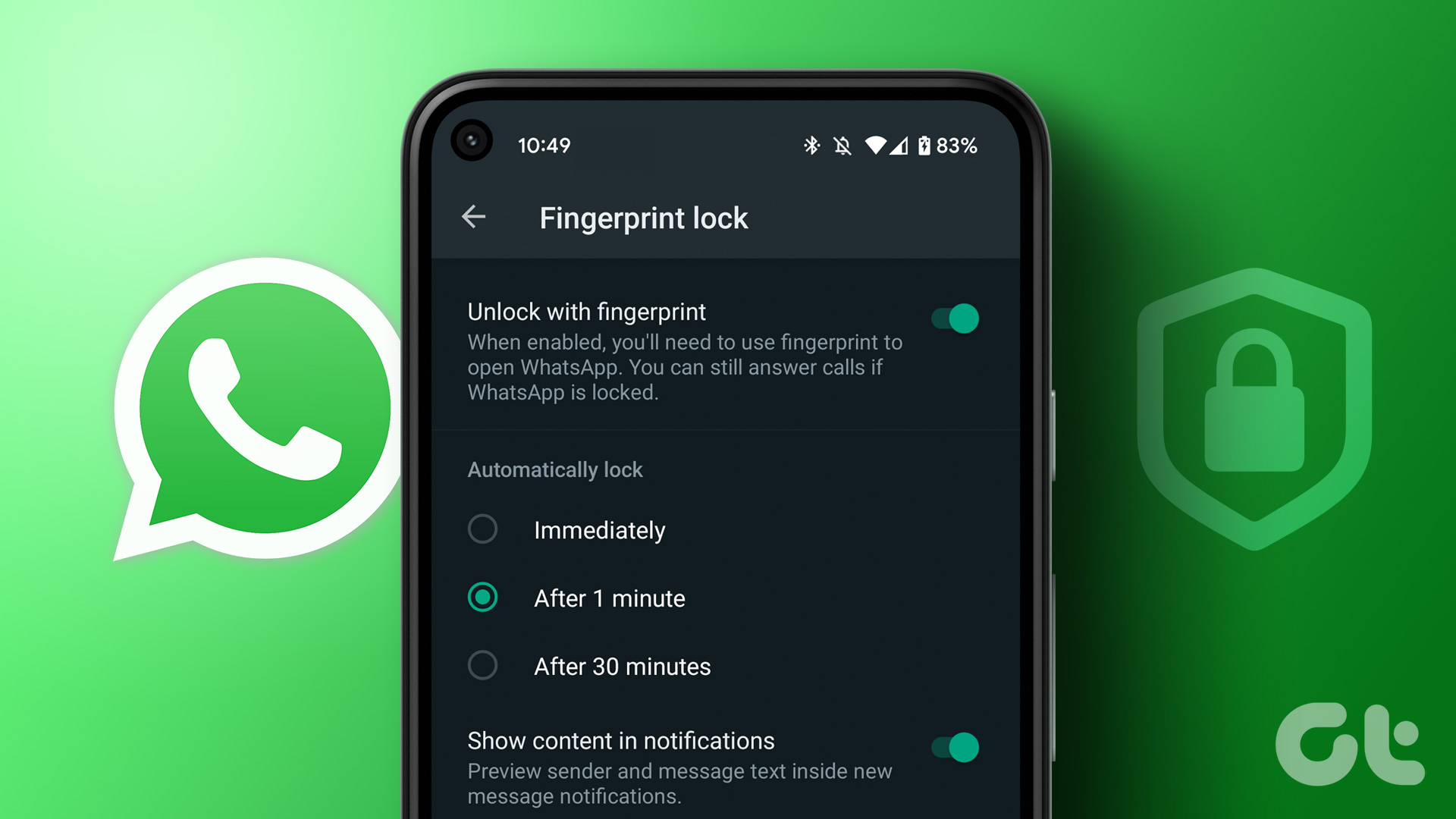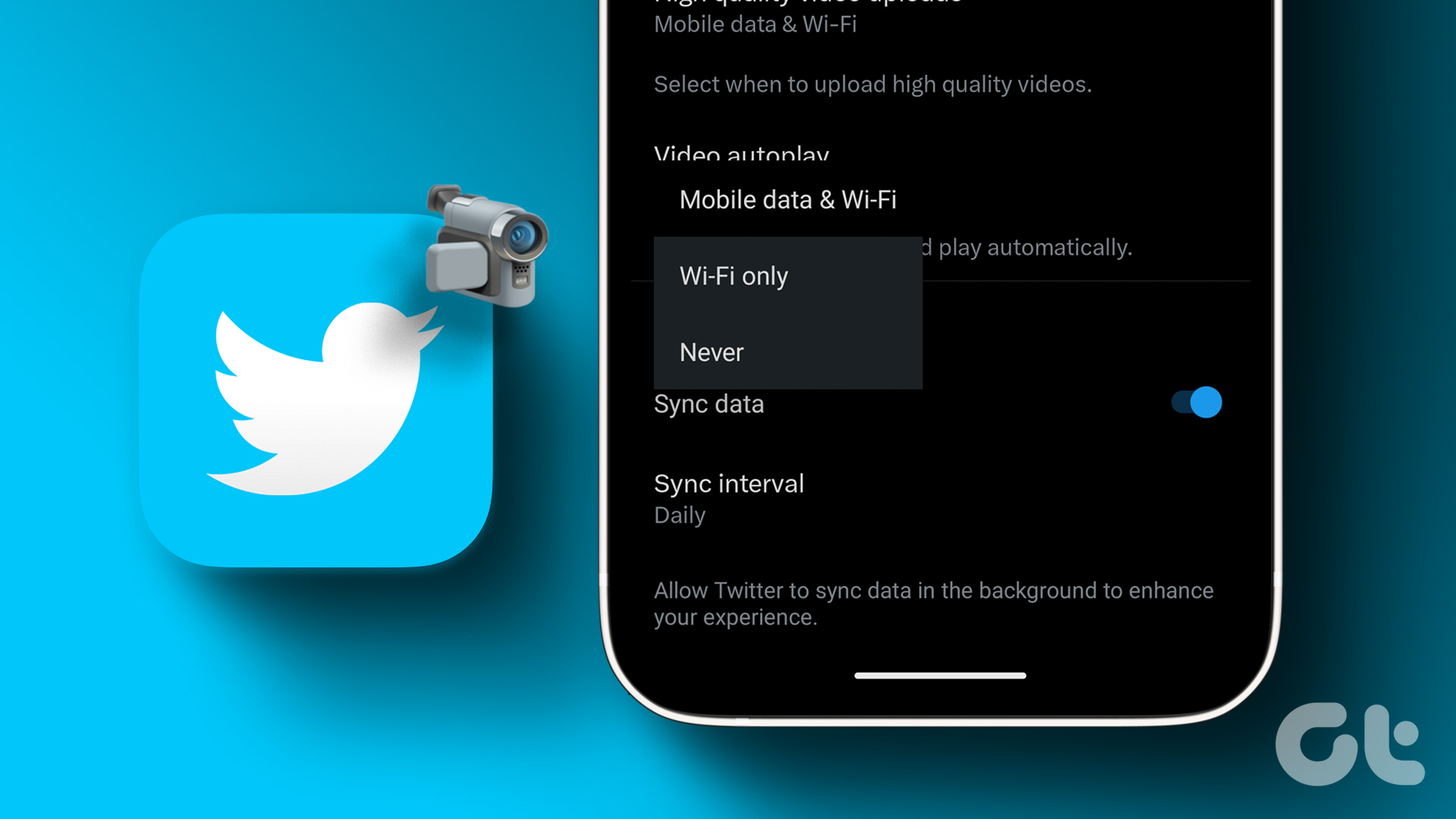You no longer need to rely on third-party apps on Android and iPhone to lock WhatsApp. The Facebook-owned company offers the same from your phone’s Settings. Here’s how to use it to stop others from peeking your private conversations on WhatsApp.
Lock WhatsApp on Android
Most Android phones today have a fingerprint scanner as a biometric protection measure. Before you use the steps below to lock WhatsApp, set up your fingerprint from device settings. Step 1: Open Settings on your Android phone. Step 2: Scroll to ‘Security & privacy.’ Step 3: Expand the Device lock and select Fingerprint Unlock. Step 4: Tap ‘Add fingerprint’ and follow the on-screen instructions to setup your thumb print. After you complete the device lock setup in Settings, follow the steps below to lock WhatsApp with it. Step 1: Launch WhatsApp on your Android phone. Step 2: Tap the three vertical dots menu at the top-right corner and open Settings. Step 3: Select Privacy. Step 4: Scroll to Fingerprint lock. Step 5: Enable the ‘Unlock with fingerprint’ toggle. You can choose to automatically lock WhatsApp immediately after 1 minute or 30 minutes. Tap the radio button beside the appropriate option. Step 6: Turn off the toggle next to the ‘Show content in notifications’ option. WhatsApp won’t preview sender and message text inside new message notifications. To check new notifications, you must open WhatsApp, confirm your identity with your fingerprint, and glance over new messages. To disable fingerprint protection, go to the same menu in WhatsApp and turn off the option.
Hide WhatsApp Content on the Lock Screen
You can also hide WhatsApp messages content from your Android phone’s lock screen. Step 1: Open the Settings app on your Android. Step 2: Scroll to Notifications. Step 3: Select ‘Notifications on lock screen’ under Privacy. Step 4: Tap the radio button beside ‘Don’t show any notifications.’ The option will hide all notifications, include WhatsApp alerts, from your phone’s lock screen.
Lock WhatsApp on iOS
Like fingerprint on Android, WhatsApp allows you to lock the iOS app with Face ID. Let’s set up Face ID in iPhone Settings and make necessary changes from WhatsApp. Step 1: Open the Settings app on iPhone. Step 2: Scroll down adn tap Face ID & Passcode. Enter a six-digit PIN. Step 3: Set up Face ID on your iPhone from the following screen. Next, open WhatsApp on your iPhone to lock the app with Face ID. Here’s what you need to do. Step 1: Launch WhatsApp on your iPhone. Step 2: Select the Settings gear from the bottom-right corner. Step 3: Open the Privacy menu. Step 4: Select Screen Lock. Step 5: Enable the Require Face ID toggle. You can lock WhatsApp immediately after 1 minute, 15 minutes, or 1 hour. Unlike WhatsApp for Android, you don’t get the option to hide the sender and message content in the notification center on iPhone. Even though you lock WhatsApp on iPhone, anyone accessing your unlocked iPhone can see your incoming notifications. If Face ID protection isn’t working in WhatsApp, read our guide to fix the problem.
Can I Lock WhatsApp Desktop Apps on Windows or Mac?
Unlike WhatsApp mobile apps, there is no built-in way to lock WhatsApp desktop apps with Windows Hello or a MacBook fingerprint. You need to use third-party apps to protect such apps. We would also recommend checking your connected desktop devices from WhatsApp. You can read our guide to log out linked devices from your WhatsApp account.
Can I Reply to Messages from the Notification Center When WhatsApp Is Locked?
The ability to send replies from the notification center is quite convenient. Even though you have locked WhatsApp with biometrics, you can easily send replies from the notification center.
Can I Answer WhatsApp Calls When It’s Locked?
You can comfortably check and answer incoming calls when WhatsApp is locked.
Protect Your WhatsApp Chat History
It’s good to see WhatsApp offering security add-ons on Android and iOS. We look forward to the same on WhatsApp desktop apps in future updates. Do note that, unlike your phone’s lock screen, WhatsApp won’t ask for a device passcode when it fails to detect your face or fingerprint. The above article may contain affiliate links which help support Guiding Tech. However, it does not affect our editorial integrity. The content remains unbiased and authentic.