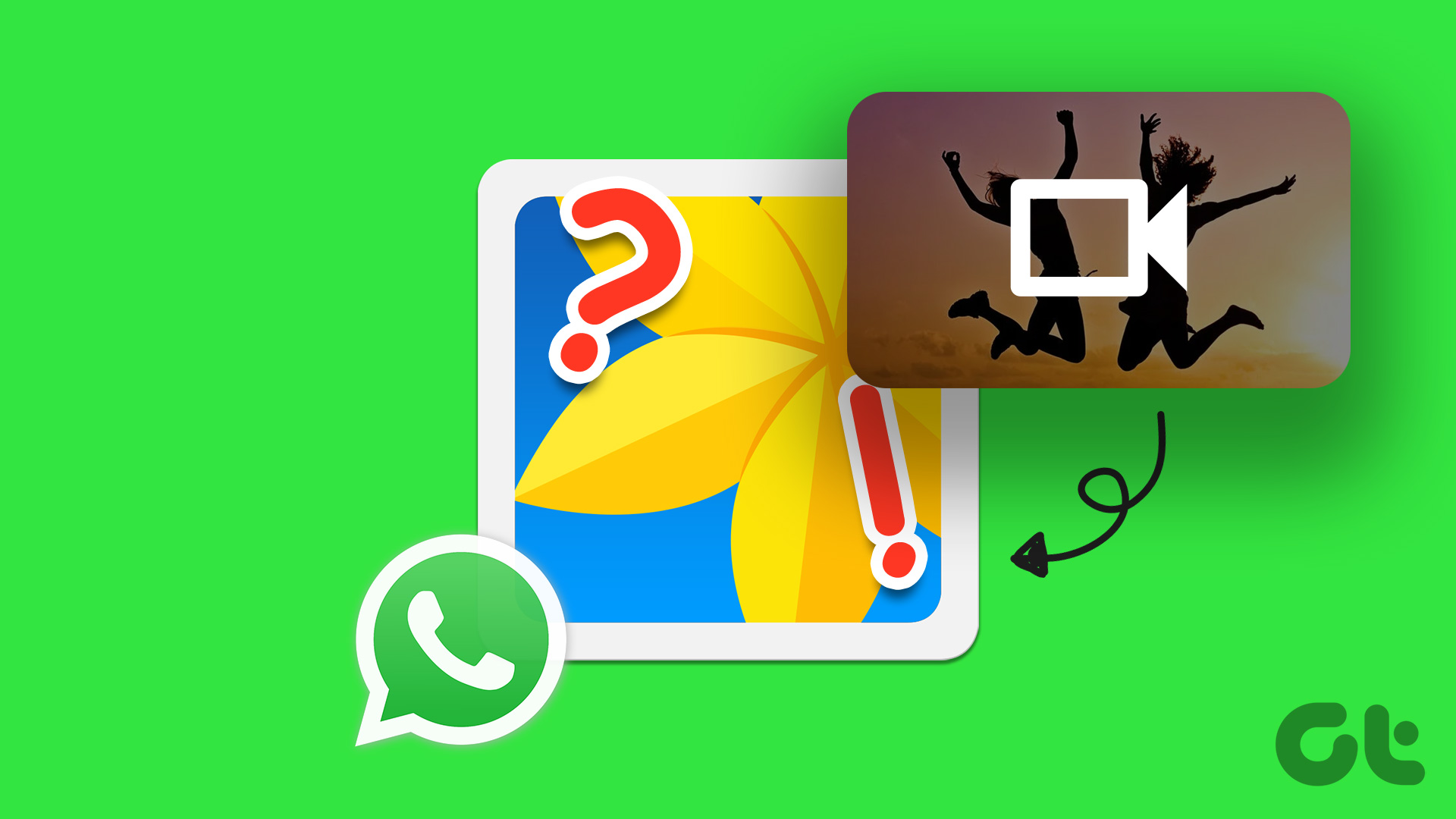While the problem occurs on Android (Samsung, Mi, Huawei, OnePlus, etc.) and iPhone, there are different reasons for it. Mostly because WhatsApp for Android and iPhone deal with images differently. Let’s see how to make WhatsApp images to show up in the gallery on Android and iPhone.
1. Restart Phone
If the WhatsApp pictures or videos aren’t appearing on your iPhone or Android phone, start by restarting your phone. For that, either power off the phone and then turn it on or use the dedicated restart option.
2. Enable Media Visibility Setting on Android
On Android, if you download a photo or video from WhatsApp, it automatically becomes available in the gallery app of your phone. It doesn’t matter if you have a phone from Pixel, Samsung, OnePlus, Xiaomi, or any other brand, WhatsApp images will be visible in the gallery. To protect your privacy, WhatsApp launched a new feature for Android known as Media visibility that hides the downloaded images from the gallery. So, if your WhatsApp images or videos aren’t visible in the gallery, this setting might be responsible. There are two ways to change the setting — for all contacts or enable for individual contacts. Note: By enabling the Media visibility option, the previously hidden files using this feature will not become visible. It works for new images and videos only. To show the hidden media, use the next method.
Enable Media Visibility for All Contacts
To do so, follow these steps: Step 1: Open WhatsApp and tap on the three-dot icon at the top. Select Settings. Step 2: Tap on Chats. Flick on the toggle next to Media visibility. It will turn green. Now, all the new media files that you download from any contact will be visible in your gallery.
Enable Media Visibility for Individual Contacts
If the WhatsApp images are missing for select contacts or groups only in the gallery, then the media visibility may be disabled for them. To change it for individual contacts, follow these steps: Step 1: Open the specific chat in WhatsApp. Tap on the contact or group name at the top. Step 2: Tap on Media visibility and select Yes.
3. Unhide WhatsApp Images on Android
As mentioned above, only the newly received pictures and videos will start appearing in the gallery app once you enable the Media visibility setting. But what if you want to use the old WhatsApp images or videos? How do you make such pictures visible in your gallery? For that, you will have to unhide the pictures using a file explorer app. There are four ways to unhide WhatsApp images.
Method 1: Show WhatsApp Images by Moving Them Out of Private Folder
When you enable the Media visibility setting, a new folder called a Private folder is created inside the WhatsApp Images and Videos folder. All the files will go into that folder. You need to move the files out of that folder. Here are the steps in detail: Step 1: Launch a file explorer app on your phone and go to the WhatsApp folder. Tip: The screenshots are taken using the FX Explorer app. Find out how it fares against Solid Explorer. Step 2: Tap on Media. Then, tap on WhatsApp Images. Step 3: You will see the Private folder. Tap on it. Select all the images and tap on Cut or Move. Step 4: Go back to the WhatsApp Images folder and paste the copied images. Repeat the steps for WhatsApp > Media > WhatsApp Videos folder to unhide the videos. Now, your previously downloaded images will become visible in the gallery.
Method 2: Delete .Nomedia File
Another way to make hidden WhatsApp files visible in the gallery app is to delete the .nomedia file. If a folder contains .nomedia file in it, then its files will not show in other apps. Therefore, you need to remove this file. To do so, launch the File Manager app on your phone. Then, go to its Settings or tap on the three-dot icon. Select Show hidden files. Once that is enabled, go to the WhatsApp folder. Tap on Media > WhatsApp Images. If you see a .nomedia file, delete it. You should also take a look inside the Private folder. Delete the .nomedia file within it.
Method 3: Rename WhatsApp Images Folder
For that, navigate to WhatsApp > Media folder using the file explorer app of your phone. If you see a dot (.) before the name of WhatsApp Images or Video folder, it means the folder is hidden. You need to rename the folder to remove the dot from it. Once you do that, open the gallery app and start enjoying the pictures.
Method 4: Unhide from the Gallery App
You might have accidentally hidden the WhatsApp Images folder from your gallery app only. To unhide it, open the gallery app and unhide it using the steps for your particular gallery app.
4. Clear WhatsApp Cache on Android
Step 1: Open Settings on your phone and go to Apps or Apps & notifications. Step 2: Tap on WhatsApp under All apps. Step 3: Tap on Storage followed by Clear cache. Restart your phone. Note: Clearing cache for WhatsApp will not delete your chats or media. Do not tap on Clear storage or data as that will delete your WhatsApp data.
5. Enable Save to Camera Roll on iPhone
Unlike Android, WhatsApp images do not show up automatically in Photos or any other gallery apps when downloaded on iPhone. To show them in the default gallery app, you need to either manually save each photo or enable the Save to Camera Roll setting. Only then, you will see the downloaded photos inside gallery apps. To enable the setting, open WhatsApp and tap on Settings. Tap on Chats. Enable the toggle next to Save to Camera Roll.
6. Grant Photos Permission on iPhone
WhatsApp should have the Photos permission to download images and videos. You need to check if you have granted such permission or not. To do so, open the Settings app on your iPhone. Scroll down and tap on WhatsApp. Tap on Photos. Select Read and Write.
7. Check WhatsApp Restrictions in iPhone
Even though it’s unlikely that this might cause issues with WhatsApp images, you should still take a look at Screen time settings. For that, open the iPhone Settings. Tap on Screen Time. Check all the options and see if anything conflicts with WhatsApp.
8. Delete Unnecessary Images
If you have lots of WhatsApp images, then due to a low storage problem, the new WhatsApp images will not show up in the gallery. To fix it, delete old WhatsApp images using a file explorer app or directly from WhatsApp.
9. Check Google Photos
Do you use Google Photos as your default gallery app? If yes, did you use the Delete local copy or Free up device storage option? By doing that, the device copy of the image will be removed from your phone. That might be the reason for the sudden disappearance of WhatsApp images from your phone. If that’s the case, such photos can still be accessed on photos.google.com.
10. Update WhatsApp
At times, the bug in WhatsApp might be responsible for the images not showing in the gallery. So, open Play Store (Android) and App Store (iPhone) to check if WhatsApp needs an update.
Last Resort — Reinstall WhatsApp
If WhatsApp images still do not show up in the gallery, you should reinstall WhatsApp. For that, uninstall WhatsApp from your phone first. Before that, take a backup your WhatsApp chats to Google Drive (Android) and iCloud (iPhone) using the native backup option inside WhatsApp. Uninstalling WhatsApp will delete your chats, settings, files, etc. Check our guide to know what happens by uninstalling WhatsApp from the phone. Once uninstalled, reinstall the app. Hopefully, images will appear in your gallery. Next up: WhatsApp can be used as a note-taking app. Find out how to do so by creating a group or chat with yourself as the sole member from the next link. The above article may contain affiliate links which help support Guiding Tech. However, it does not affect our editorial integrity. The content remains unbiased and authentic.