You may wonder what causes power options not to appear in Windows. It may be a variety of factors, including outdated or corrupted drivers, power plan settings, and system file errors. We will cover all possible solutions to this error for both Windows 10 and Windows 11. Let’s begin.
1. Check for Windows Update
It is one of the easiest and most common ways to eliminate the ‘there are currently no power options available’ error. Be it on Windows 11 or Windows 10, the below steps are almost the same. Follow along. Step 1: Press the Windows key on your keyboard, type Settings, and press Enter.
Step 2: Go to Windows Update.
Step 3: Click on the ‘Check for updates’ option.
If there are any pending or new updates, Windows will download and install them and probably fix the ongoing power issue. If it didn’t, move to the next method.
2. Run the Power Troubleshooter
Sometimes, the problematic updates or software glitches push Windows to display the ‘there are no currently no power options available’ error. One of the most effective methods of resolving issues is through Windows’ in-built troubleshooter. Here’s how to do so: Step 1: Press the Windows key on your keyboard, type Settings, and click Open.
Step 2: Under System, click on Troubleshoot option. Note: If you are on Windows 10, click on ‘Update & Security,’ and go to Troubleshoot from the left pane.
Step 3: In the Troubleshoot window, select Other troubleshooters. Note: If you are on Windows 10, select the Additional troubleshooters option and select Power Options.
Step 4: Scroll down to find Power and click Run. Note: If you are on Windows 10, click ‘Run the troubleshooter.’
The troubleshooter will scan your PC for the issue and resolve it. Once done, restart your PC and see if the issue persists. However, the troubleshooter sometimes may not identify the error. In such cases, check out the next method.
3. Update the Battery Driver
The dysfunctioning of hardware begins with drivers. So, updating the battery driver of the system can facilitate glitch-free usability, since it interacts with the power manager. Follow the below steps to do so. Note: The steps are similar for both Windows 10 and 11. Step 1: Press the ‘Windows key + X’ on your keyboard.
Step 2: From the quick menu, select Device Manager.
Step 3: Under Device Manager, click on Batteries to expand and right-click ‘Microsoft ACPI-Compliant Control Method Battery’.
Step 4: Now, choose Update driver.
Follow the prompt and update the battery driver, which will resolve the error from your Windows PC. However, the next method might help you fix the error if this didn’t.
4. Run an SFC Scan to Fix Corrupt Files
Corrupted system files may also lead to the ‘there are currently no power options available’ error on Windows. Running an SFC scan will scan all protected system files and restore corrupted ones with a cached copy. Thus, fixing the error. Here’s how to run an SFC scan. Step 1: Press the Windows key on your keyboard, type Command Prompt, and click ‘Run as administrator.’
Step 2: Type the below command and hit Enter.
Once the scanning is complete, restart your computer and if the power option error persists, continue with the steps below. Step 3: Press the Windows key on your keyboard, type Command Prompt, and click ‘Run as administrator.’
Step 4: Type or copy the below command and hit Enter.
The above command will do DISM scan. Once the scan is complete, reboot your Windows PC again. This should eliminate the ‘there are currently no power options available’ error.
5. Reset Using Command Prompt
If fixing the system files didn’t work and you still face the error on your Windows PC, this is another method to consider. The steps are similar for both Windows 10 and 11. Step 1: Press the Windows key on your keyboard, type Command Prompt, and click ‘Run as administrator.’
Step 2: Type the below command and press Enter.
Step 3: Once you have executed the above command, you should have resolved the power issue. If it didn’t, type the following command and press Enter.
Once the above command is executed, restart your Windows PC, and it should have been fixed. If this couldn’t resolve the power problem, move to the next method.
6. Perform System Restore
Another way to solve the ‘there are currently no power options available’ error is by doing a complete system restore. This process will roll back your PC to the most recent restore point and revert the bugs and glitches. The steps are similar for both Windows 10 and 11. Follow along. Step 1: Press the Windows key on your keyboard, type ‘Create a restore point,’ and press Enter.
Step 2: In the System Properties window, go to the System Protection tab and click on System Restore.
Step 3: In the System Restore wizard window, select Next.
Step 4: Select the restore point you prefer and click Next.
Step 5: Finally, click Finish.
It should resolve the pertinent power error, and you can continue shutting down your System as you did before. If this didn’t resolve the issue, check out the next method.
7. Edit Windows Registry
This step isn’t as straightforward as the above one. However, because we will be using Registry Editor, we strongly advise you to back up the Windows Registry before proceeding with the steps below. Step 1: Press the Windows key on your keyboard, type Registry Editor, and click ‘Run as administrator.’ Note: You can also press ‘Windows key + R’ to open the Run dialog box, type regedit.exe, and click OK to open Registry Editor.
In the prompt, select Yes. Step 2: In the top address bar, enter the mentioned address. HKEY_CURRENT_USER\Software\Microsoft\Windows\CurrentVersion\Policies\Explorer Note: You can manually navigate to the following path too.
Step 3: Double-click the NoClose file.
Step 4: Now, type 1 in the Value Data field and press OK.
Finally, reboot the System to implement the changes. And that’s it! When the system boots back, the ‘there are currently no power options available’ error should be resolved. If this method doesn’t help, the next method will do.
8. Edit Local Group Policy
Local Group Policy Editor helps you control Windows and resolve errors, including the power options. However, the Group Policy Editor is only available for Windows 10 and 11 Pro and Enterprise versions. So, if you are on Windows 10 or 11 Home Edition, you can skip this method. Step 1: Press the Windows keys on your keyboard, type gpedit, and click Open. Note: You can also press ‘Windows key + R’ to open the Run dialog box, type gpedit.msc, and click OK.
Step 2: In the left pane, under ‘Local Computer Policy,’ select User Configuration.
Step 3: In the right pane, double-click on Administrative Templates.
Step 4: Select the ‘Start Menu and Taskbar’ option.
Step 5: Under the ‘Start Menu and Taskbar’ option, go to ‘Remove and prevent access to the Shut Down, Restart, Sleep and Hibernate commands’ policy settings and double-click on it.
Step 6: Under the ‘Remove and prevent access to the Shut Down, Restart, Sleep and Hibernate commands’ window, select the Disabled option. Finally, click on Apply and then OK.
There you go. Now, all you need to do is reboot Windows. And once it boots back up, you won’t see the ‘there are currently no power options available’ error again. If you do, move to the next method.
9. Reset the PC
If none of the above fixes help, resetting your PC is the last resort to fix the ‘there are currently no power options available’ error on your Windows PC. The steps are the same for both Windows 10 and 11. Follow the instructions below. Step 1: Press the Windows key on your keyboard, type Settings, and click Open.
Step 2: Under System, scroll down to find Recovery.
Step 3: Under Recovery options, click on the Reset PC button on the far right of the ‘Reset this PC’ option.
Step 4: Under Reset this PC window, click on ‘Keep my files.’ Note: If you wish to remove all personal files, click Remove everything.
Step 5: On the next screen, choose Cloud download. Note: Since there could be an issue with the local file, it is ideal for you to download a fresh copy of Windows. Cloud Download will require an active internet connection and consume slightly above 4GB of data.
Step 6: Click Next. Note: If you wish to change your data and download preference, click on Change settings.
Step 7: Finally, click Reset.
Get Rid of Power Errors
This article outlines 9 troubleshooting methods to help diagnose and resolve the problem so your Windows system runs smoothly and efficiently. To prevent this error from occurring in the future, it is always a good idea to perform regular system maintenance and keep your drivers up-to-date. You may also want to read how to export or import power plans on Windows 11. The above article may contain affiliate links which help support Guiding Tech. However, it does not affect our editorial integrity. The content remains unbiased and authentic.
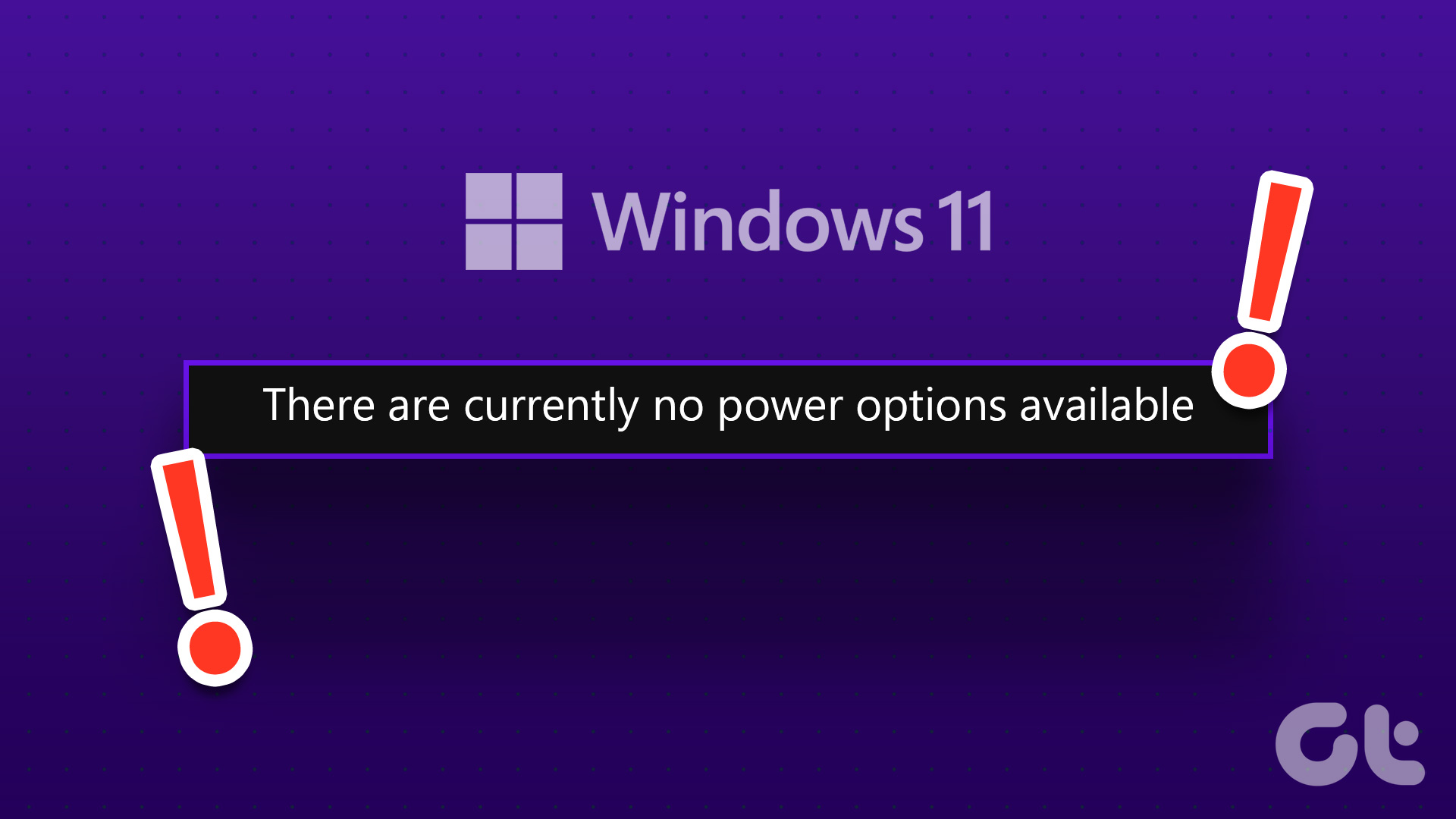
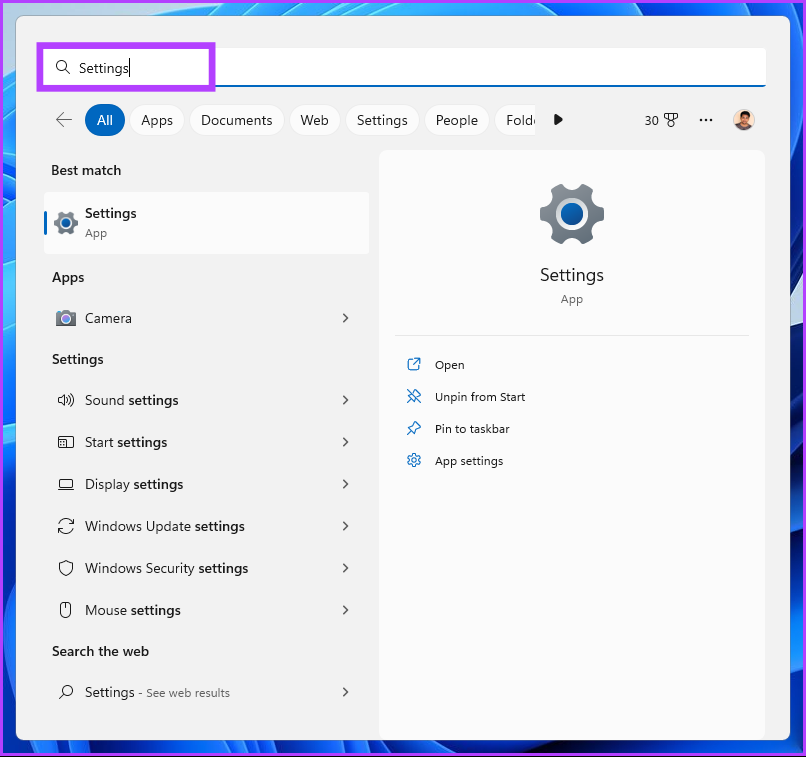
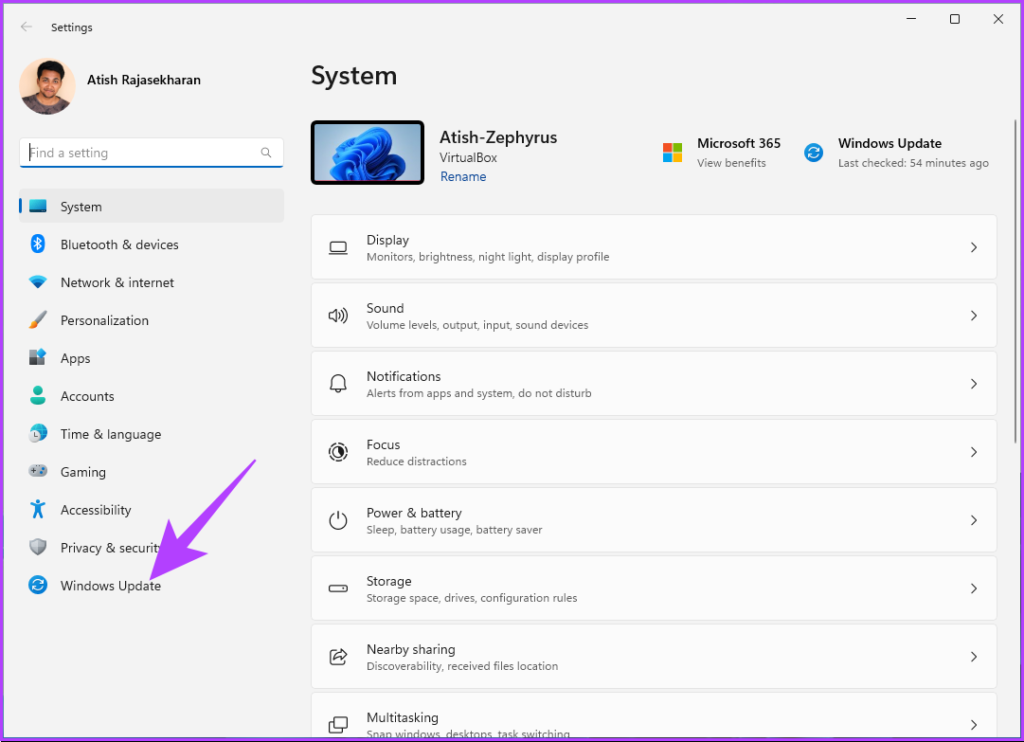

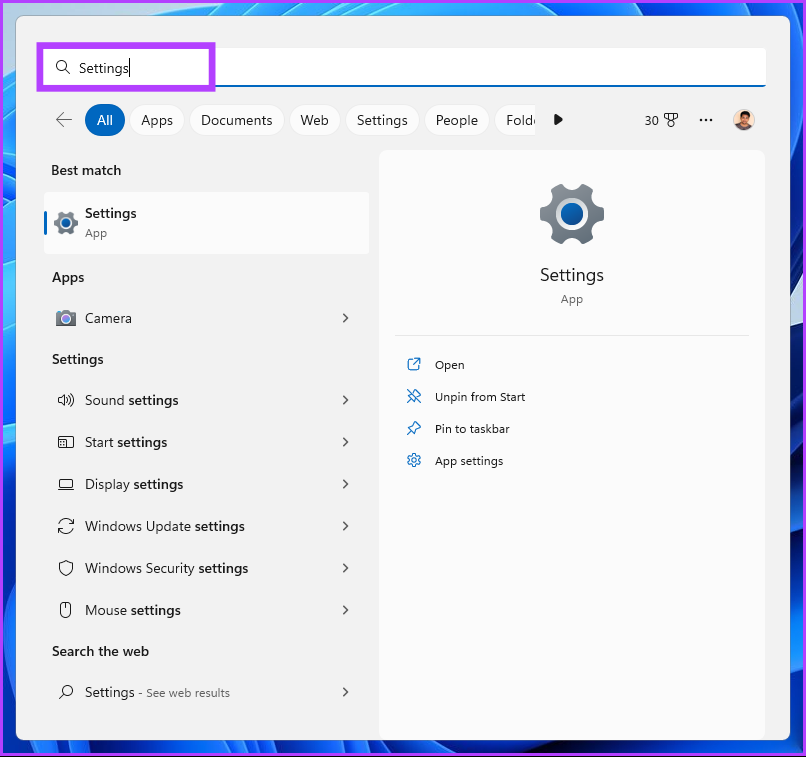
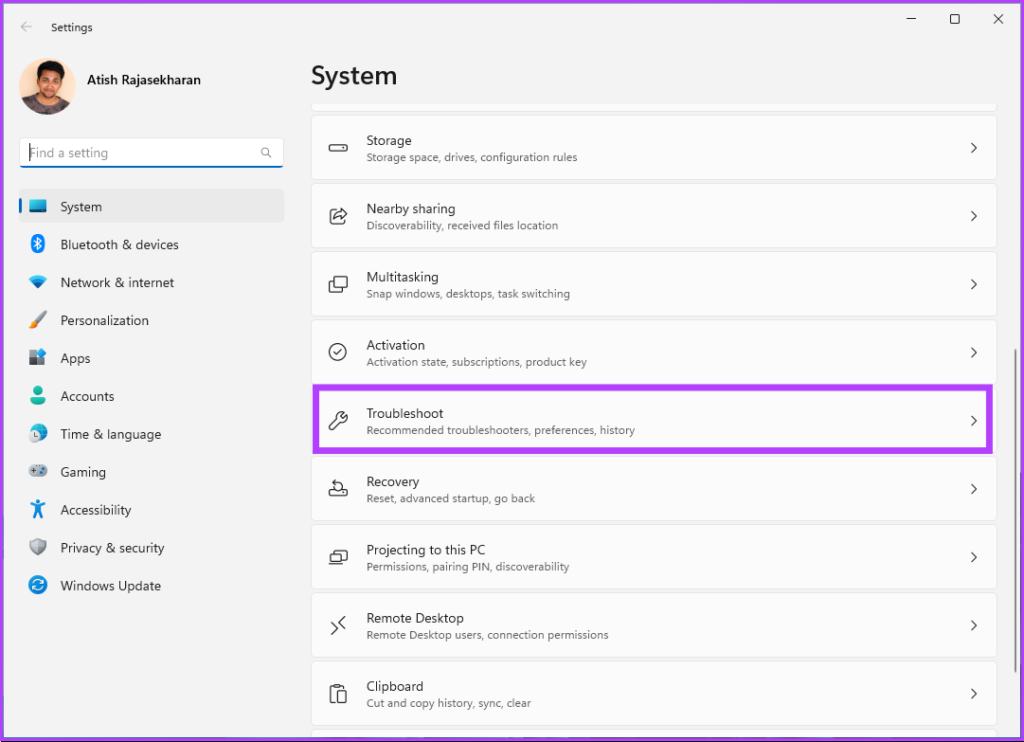

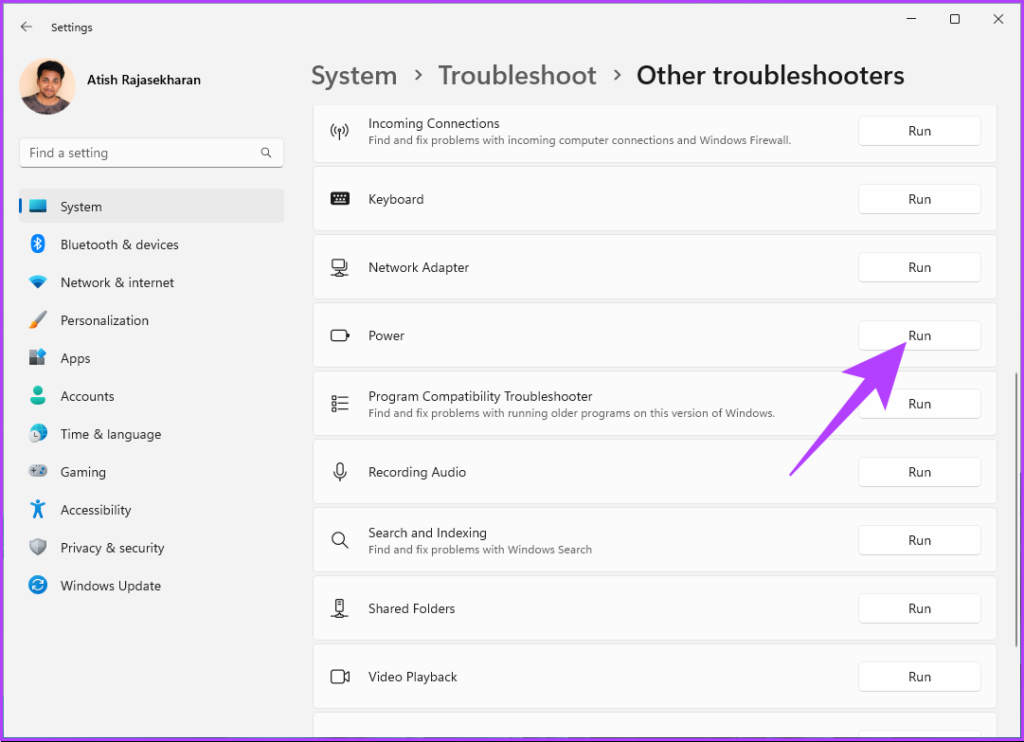
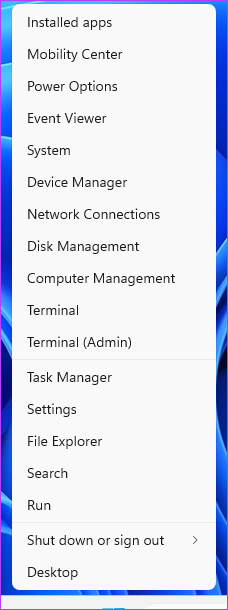
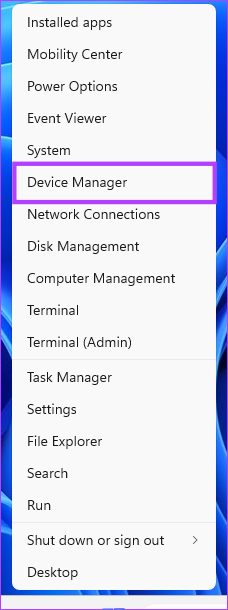
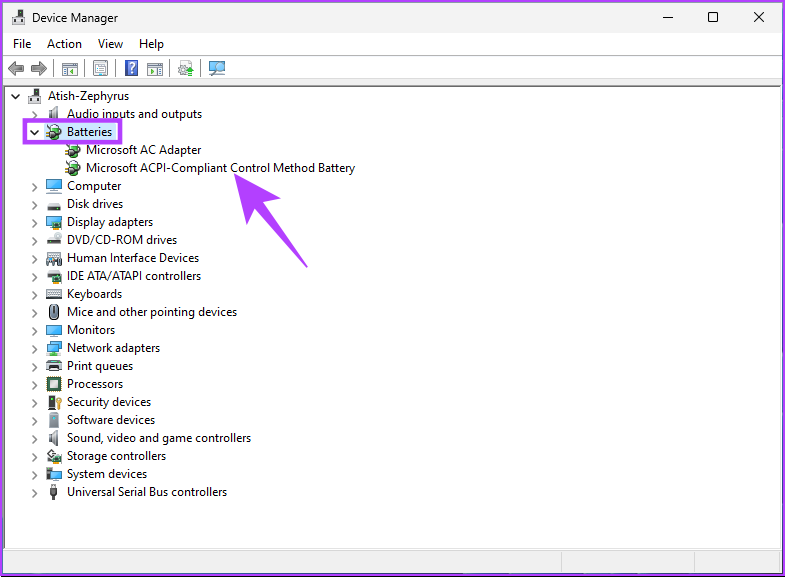

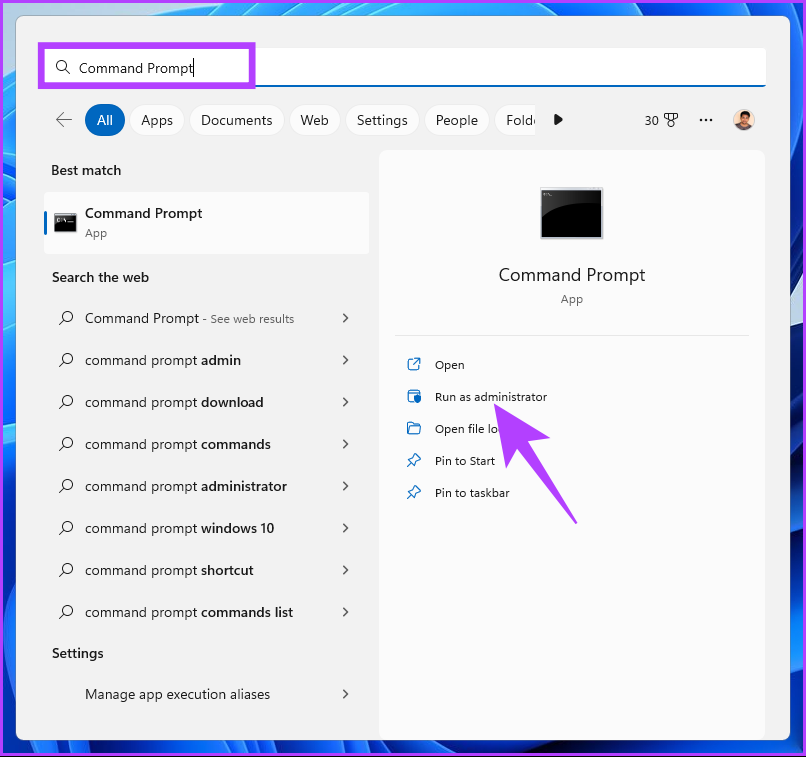
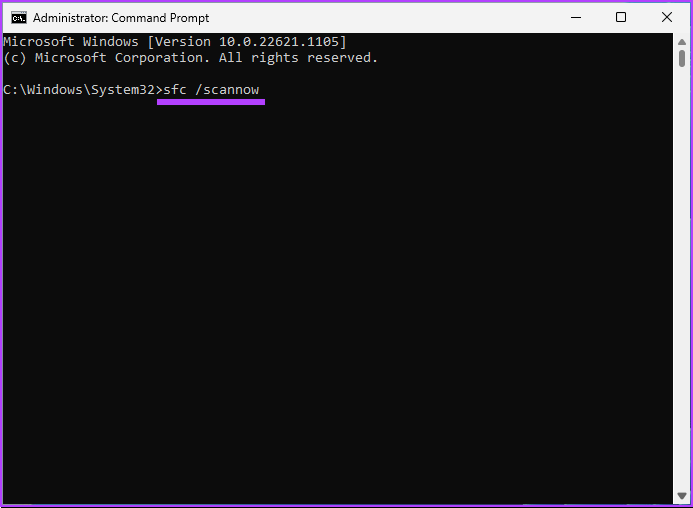
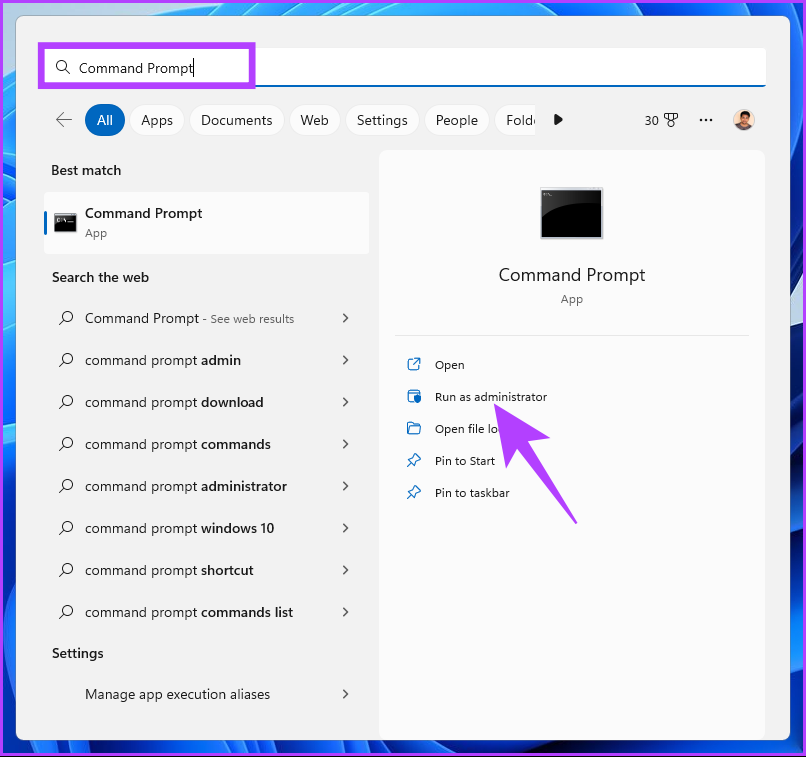

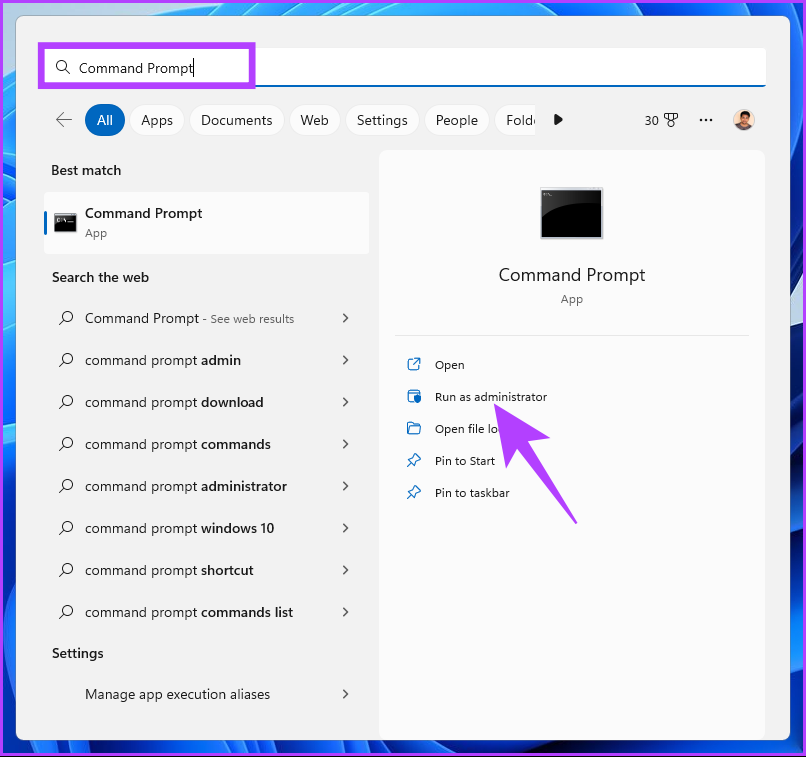
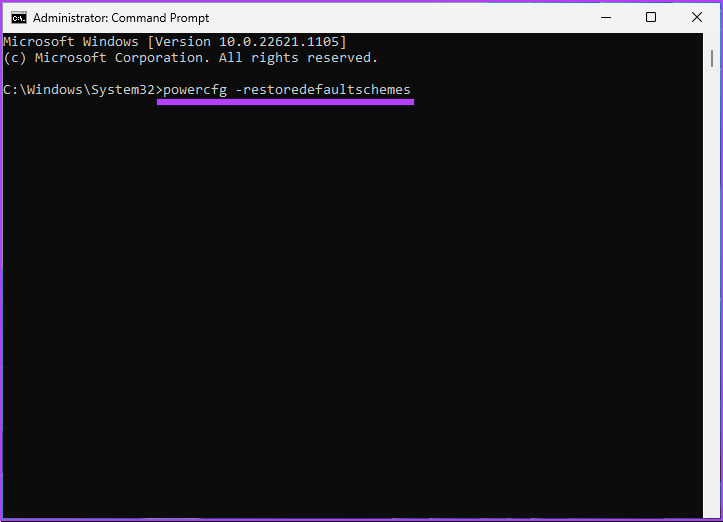

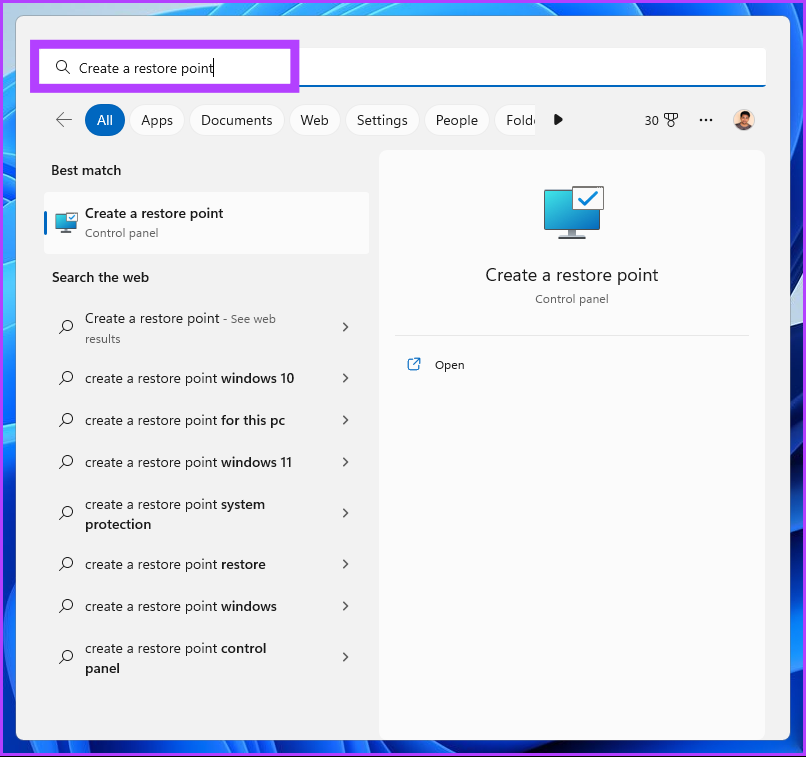
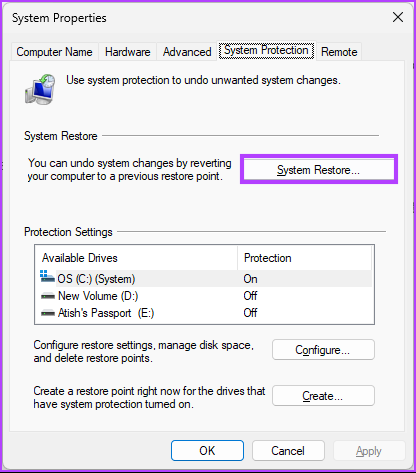
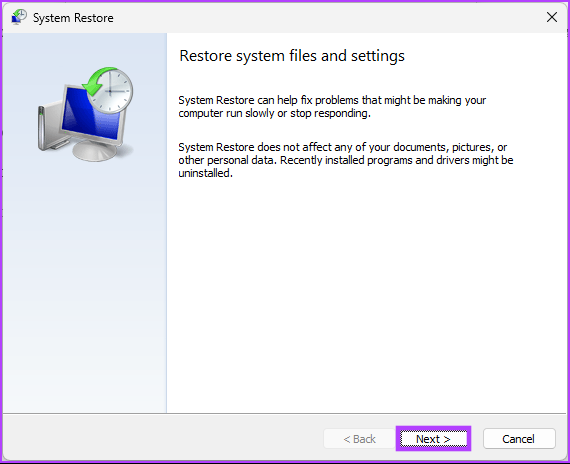


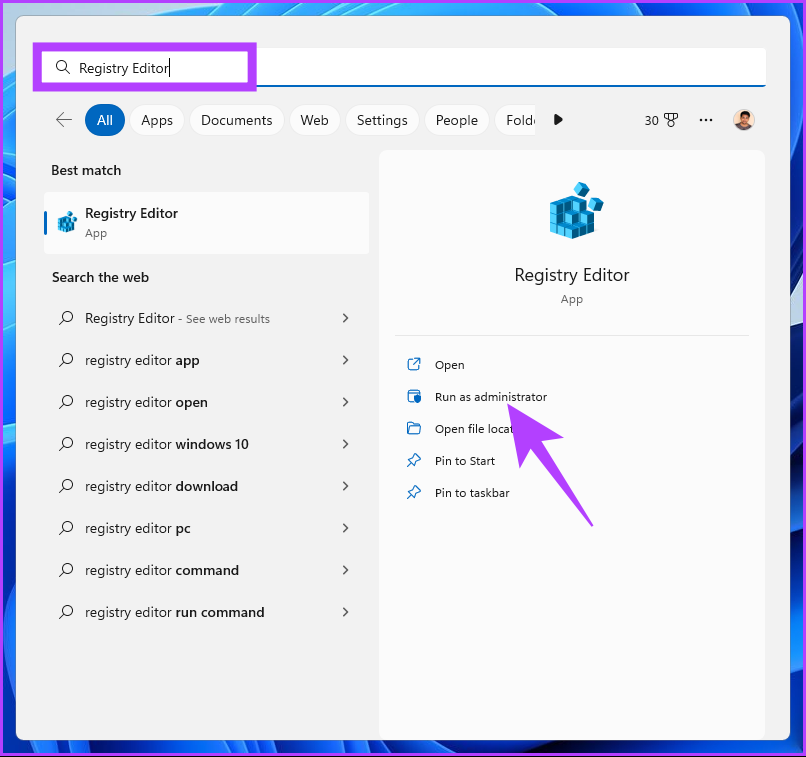
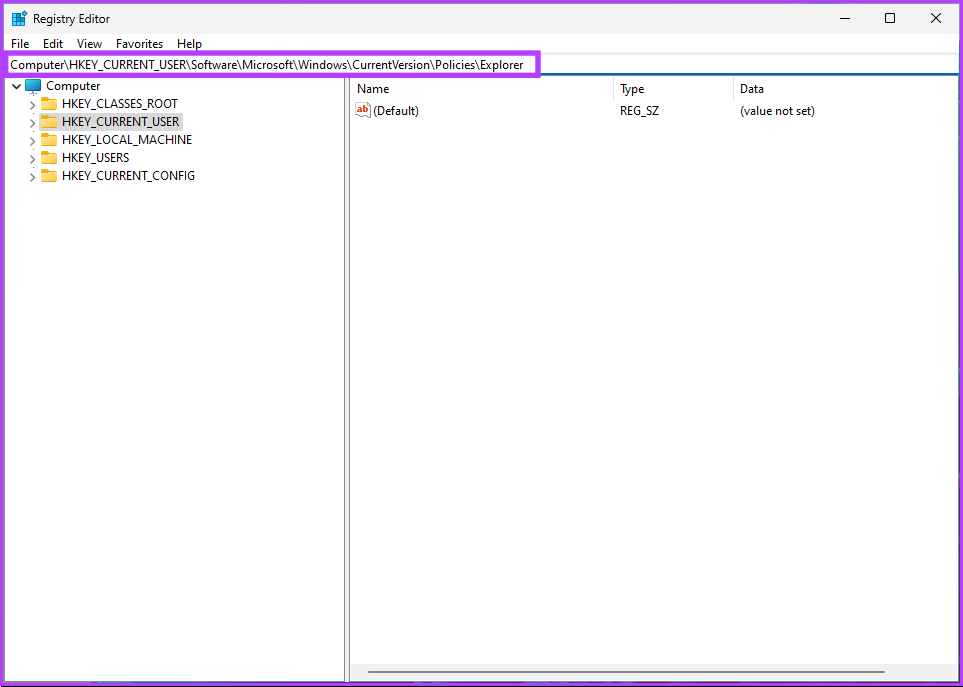


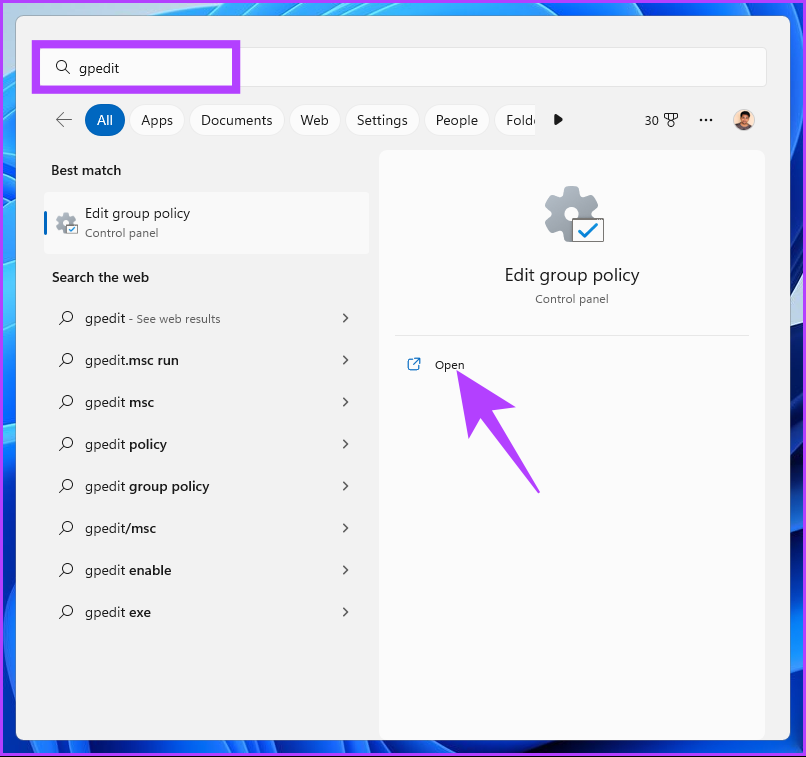
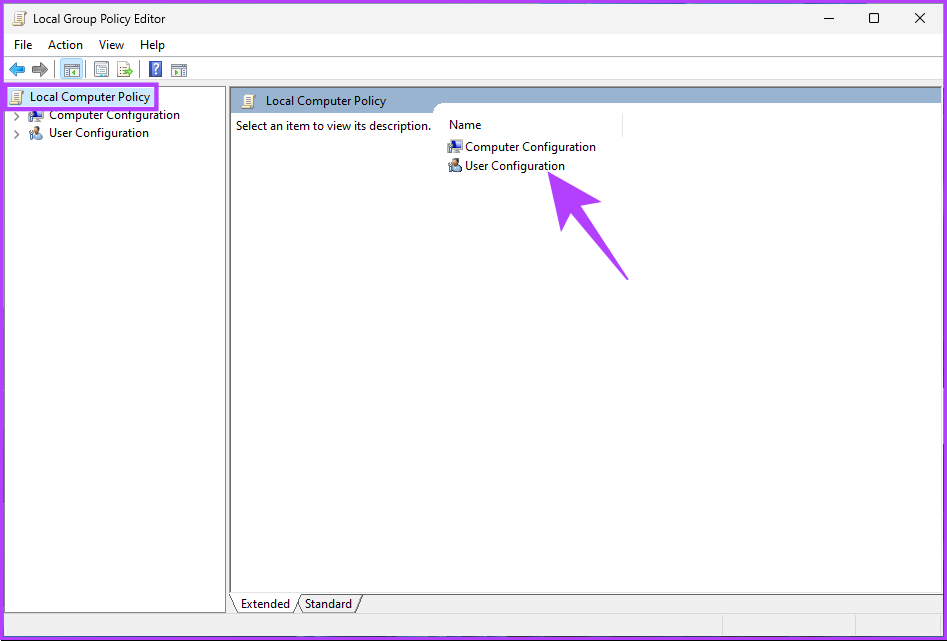
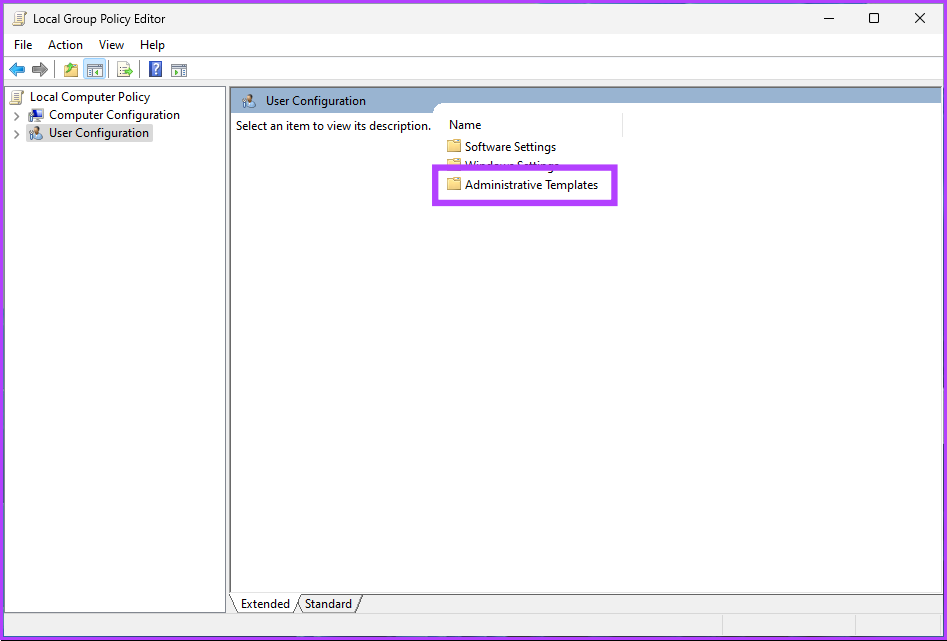

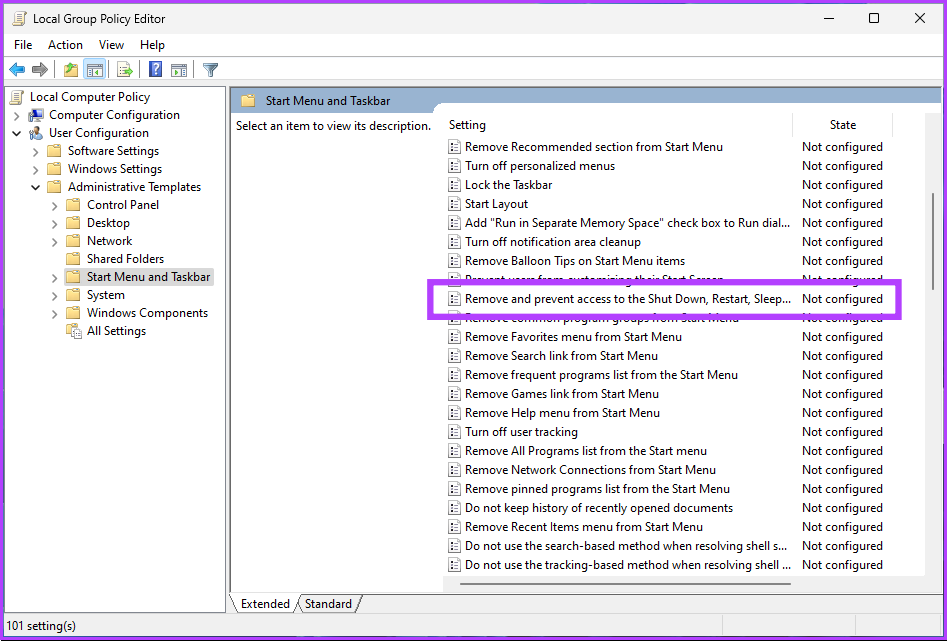

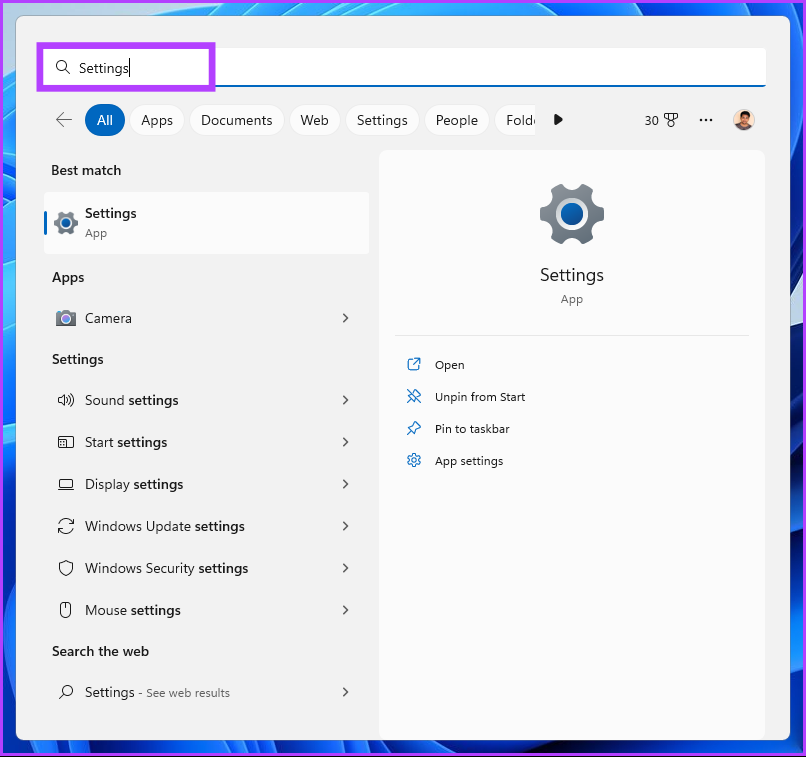

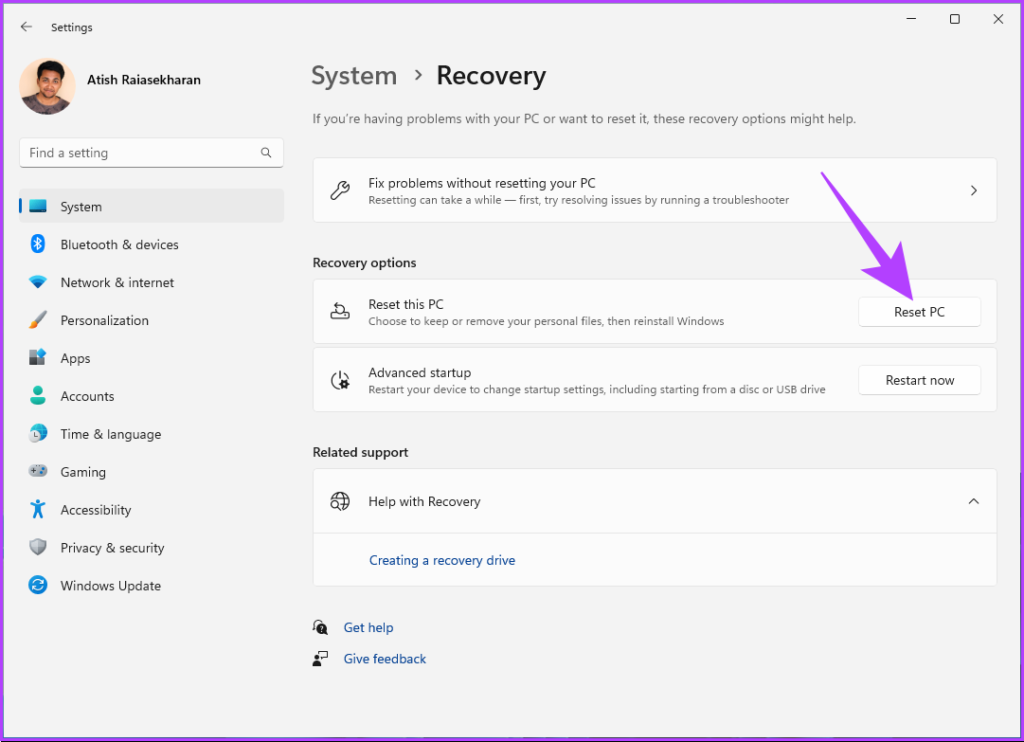


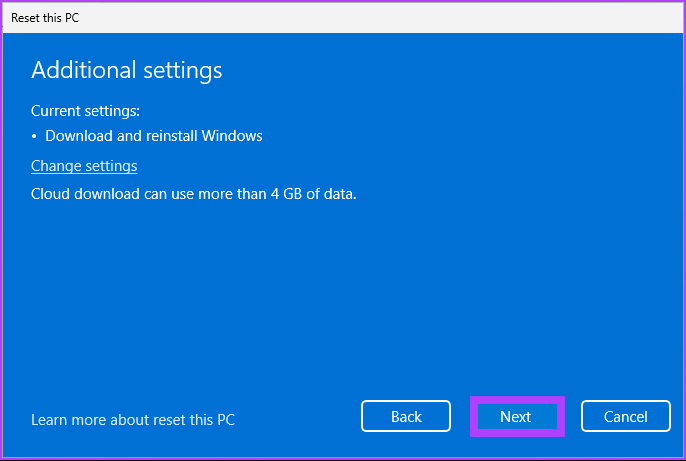
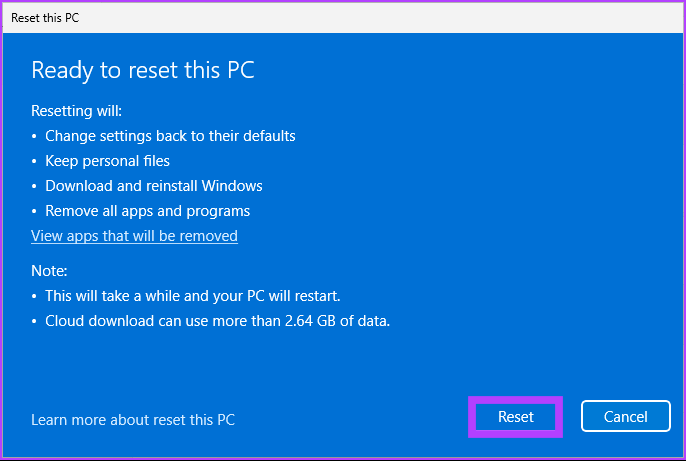



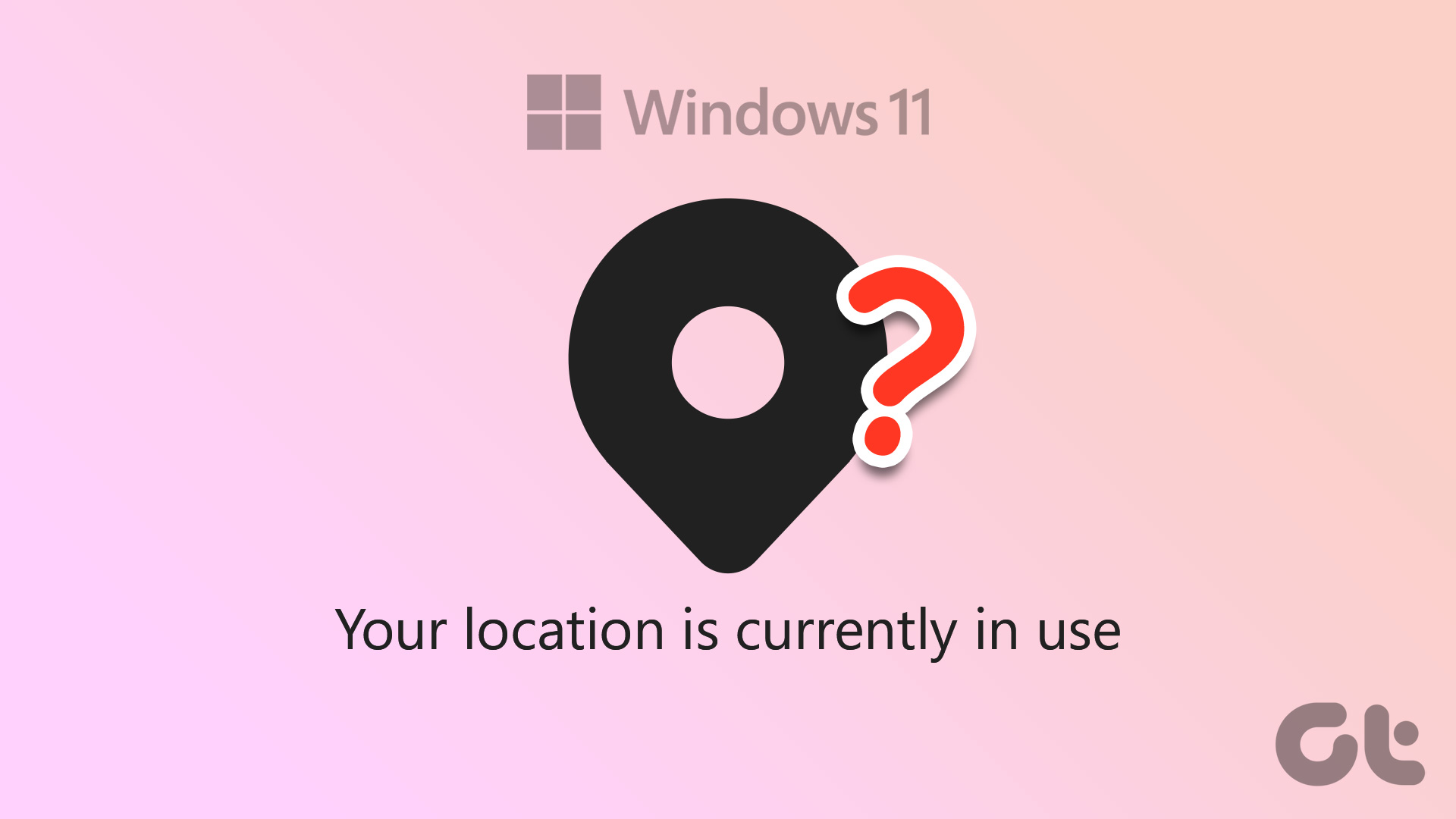





![]()