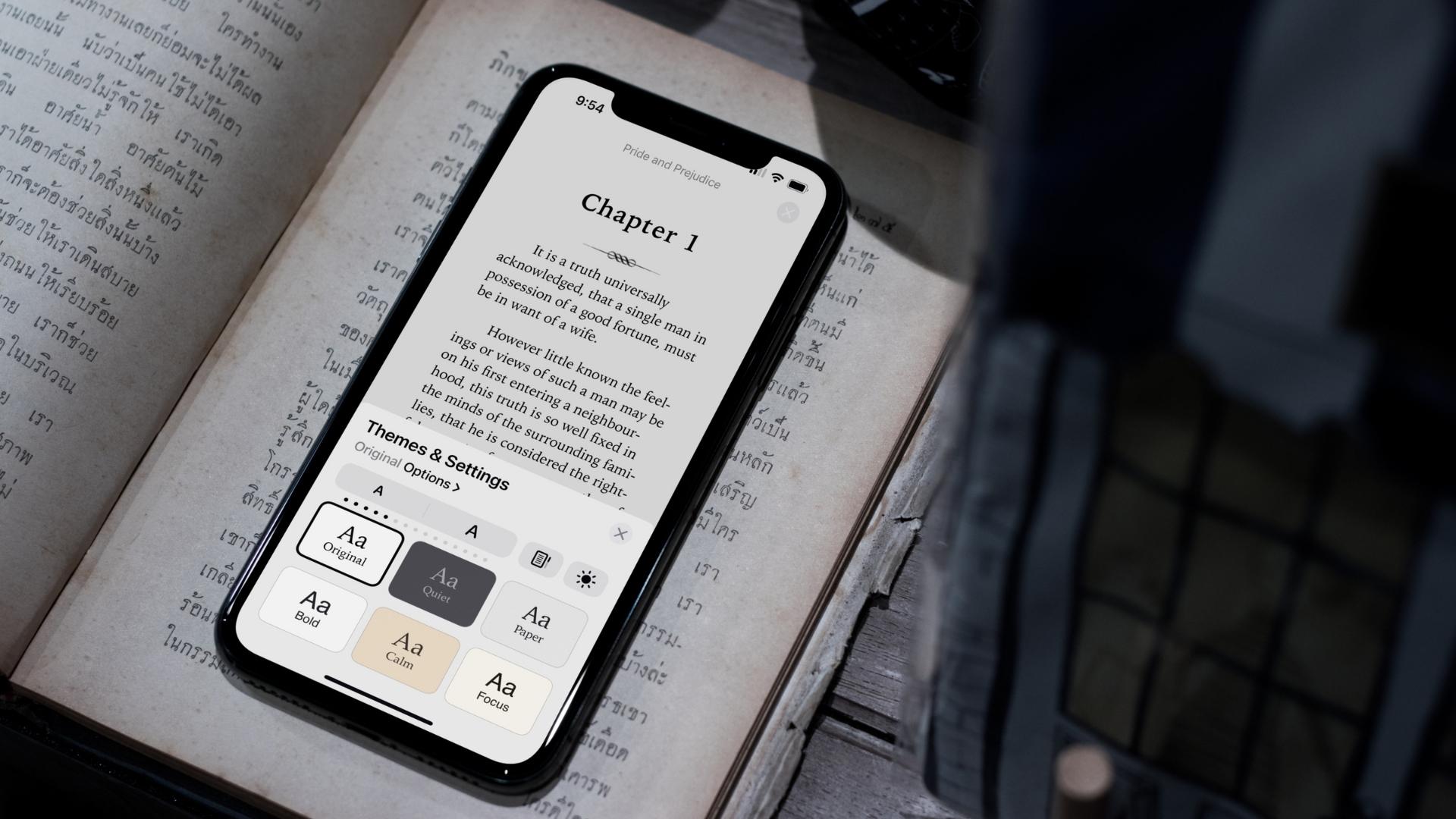When your iPhone fails to notify you of missed calls, you risk missing important calls and causing delays in communication. In this guide, we’ll go over some effective troubleshooting tips to help you fix the missed call notifications not showing issue on your iPhone. So, let’s get right to it.
Restart Your iPhone
This is a rudimentary step that can help fix several issues with your iPhone, including this one. Restarting your iPhone will remove any temporary glitches that might have prevented your iPhone from displaying missed call alerts. For iPhone X or newer models, press and hold the Sleep/Wake button and one of the volume buttons until the shutdown prompt appears. For older iPhone models, you can press and hold the Sleep/Wake button to access the shutdown prompt. Then, drag the power icon to the right to turn off your iPhone.
Wait for your iPhone to turn off completely, then press and hold the Sleep/Wake button again to turn it back on.
Enable Notifications for the Phone App
Missed call notifications may stop working on your iPhone if you’ve accidentally disabled notification access for the Phone app. To review notification permissions for the Phone app, use these steps: Step 1: Open the Settings app and tap on Notifications.
Step 2: Scroll through the list to locate and tap the Phone app. Then, enable the toggle next to Allow Notifications.
Enable Immediate Delivery for Phone App Notifications
Are the missed call notifications arriving late on your iPhone? That could happen if the Phone app notifications are set to appear only at specific times. Here’s how you can change that. Step 1: Open the Settings app and scroll down to tap on the Phone app.
Step 2: Tap on Notifications and select Immediate Delivery from the following menu.
Configure Notification Alert and Banner Style for the Phone App
iOS gives you complete control over how notifications appear on your iPhone. Suppose you have previously configured the Phone app notifications to not show up on the Lock Screen or Notification Center. That may create the impression about missed call notifications not working on your iPhone. To avoid confusion, double-check the set notification alert and banner style for the Phone app. Here’s how to do it. Step 1: Open the Settings app and scroll down to select Phone.
Step 2: Tap on Notifications.
Step 3: Under Alerts, check the Lock Screen, Notification Center, and Banners options. You can also enable the toggle next Badges to get a visual indication of unread notifications from the Phone app.
Step 4: Tap on Banner Style and select Persistent from the following menu. This will keep your missed call notifications visible until you remove them manually.
Check Blocked Contacts
If your iPhone is not displaying missed call alerts only for a specific contact, you should check if you have inadvertently blocked calls and texts from that person. To view blocked contacts on your iPhone, use these steps: Step 1: Open the Settings app and scroll down to tap on Phone.
Step 2: Tap on Blocked Contacts.
Step 3: Tap the Edit option in the top right corner.
Step 4: Tap the red minus sign on the left of the contact or number and select Unblock.
Step 5: Tap Done in the top right corner to save changes.
Install iOS Updates
iOS updates bring new features and include crucial bug fixes and system improvements to your iPhone. Hence, installing these updates is best if you want to steer clear of such issues. Here’s how to check for and install pending iOS updates on your iPhone. Step 1: Open the Settings app and tap on General.
Step 2: Tap on Software Update. Download and install pending iOS updates and see if that fixes the issue.
Never Miss a Missed Call Alert Again
It can be inconvenient if your iPhone suddenly stops showing missed call alerts. After all, not every caller leaves a voicemail. We hope that one of the solutions provided has resolved the issue, and your iPhone is now showing missed call alerts as usual. Leave a comment to let us know which solution worked for you. The above article may contain affiliate links which help support Guiding Tech. However, it does not affect our editorial integrity. The content remains unbiased and authentic.