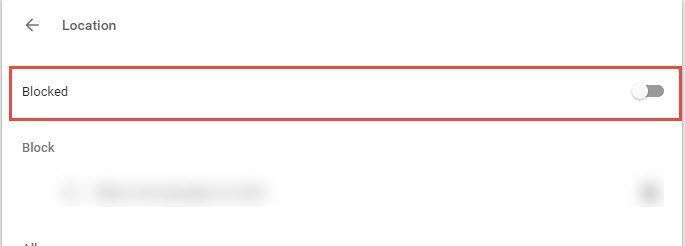As most of us know, printers (especially the entry-level ones) do not work as you’d expect. Often you’ll find issues with the Wi-Fi network or the printer refusing to scan a document. If you’re facing issues with the HP DeskJet 2600’s Wi-Fi connectivity, here are a few solutions for you that should help fix it. Let’s take a look.
1. Check the Signal Strength
Is your printer far away from the router? The placement of the router and the printer in question is very critical, and if not done correctly, can result in weak Wi-Fi signals. Note that obstructions like walls (and even water bodies) hinder signal strength. To check the signal quality, you can inspect the information panel of your printer. If it is displaying a single bar, you may want to move it closer to the router. Next, check the network to which the printer is connected. To do that, press the Information (i) button of the printer to print out the necessary details like IP address, wireless network name & address, and the signal strength. You can also check the signal strength in a particular area via apps like the WiFi Analyzer – Network Analyzer. This app displays all the Wi-Fi network related information in your vicinity along with the approximate signal strength. But stay a little cautious of the ads. Download WiFi Analyzer iPhone users can try out Wi-Fi SweetSpots. It’s a simple app which lets you check and record the signal quality in a particular area. To start a speed test, just tap on the Start button, and that’s it. The network strength will be displayed neatly in a graph in real-time. Download Wi-Fi SweetSpots
2. Change Router Settings
Next check the router level settings. Have you blocked unauthorized devices from accessing your home Wi-Fi network? If yes, you can whitelist the printer’s MAC address from the router settings by visiting the router’s admin page. To do that, open the router’s admin page, and go to the Wireless section > Wireless MAC Filter, and add the device under the Accept in the Mac Filter mode. This idea is a bit far-flung, but hey, why take the chance?
3. Is Wireless Direct On?
Though Wi-Fi Direct is a pretty handy module, it doesn’t let you print through Wi-Fi when enabled. Hence, you must disable Wi-Fi Direct. To do so, press and hold the Wireless button and the Resume button together.
4. Set up the Printer Again
When you change the router password, the printer won’t be able to connect to the Wi-Fi network. At this point, it needs to be set up again as a new printer. To do so, follow the steps below. Step 1: Begin the pairing process by pressing the Wi-Fi button and the Cancel button simultaneously for a few seconds. When the Power button starts blinking, you’ll know that the printer is on set-up mode. Step 2: Now fire up the HP Smart app on your Windows PC, and press the Printer icon on the left panel. Click on Set up a New Printer which will open up the discovery mode on your wireless network. Click on Continue, select the Wi-Fi Network and enter the password when prompted. The rest of the job is pretty much automatic as the tool begins its setup process of obtaining and processing the printer information. If any of the above doesn’t work, try restarting your computer. In the meantime, you can use Wi-Fi Direct on the HP DeskJet 2600 to get your work done.
Printing with Wi-Fi Direct
Wi-Fi Direct is a handy module that lets your PC (or phone) connect wirelessly to the printer directly, without connecting to an existing Wi-Fi network. Again, the name & passcode of this network is accessible by printing out an Information page. Alternatively, you can check the same in the HP Smart app on your phone. Head over to the Settings > Network Information and scroll down until you see Wi-Fi Direct. Note down the passcode and username. Having done that, open your Wi-Fi settings, find the said network and connect to it just as you’d connect to any normal Wi-Fi network. Download HP Smart for Android Download HP Smart for iOS
Did It Solve Your Issue?
A wireless printer not able to connect to Wi-Fi can take a toll on the overall experience. Thankfully, with the methods above, this issue can be easily solved. Fortunately for us, the above methods worked well and hopefully, they should fix the issue at your end also. Other than that, if you’ve found a new way, kindly share the same in the comments section below. Sharing is caring, they say! Next up: Want to know how to scan documents from your phone? Read the detailed guide to find out how. The above article may contain affiliate links which help support Guiding Tech. However, it does not affect our editorial integrity. The content remains unbiased and authentic.