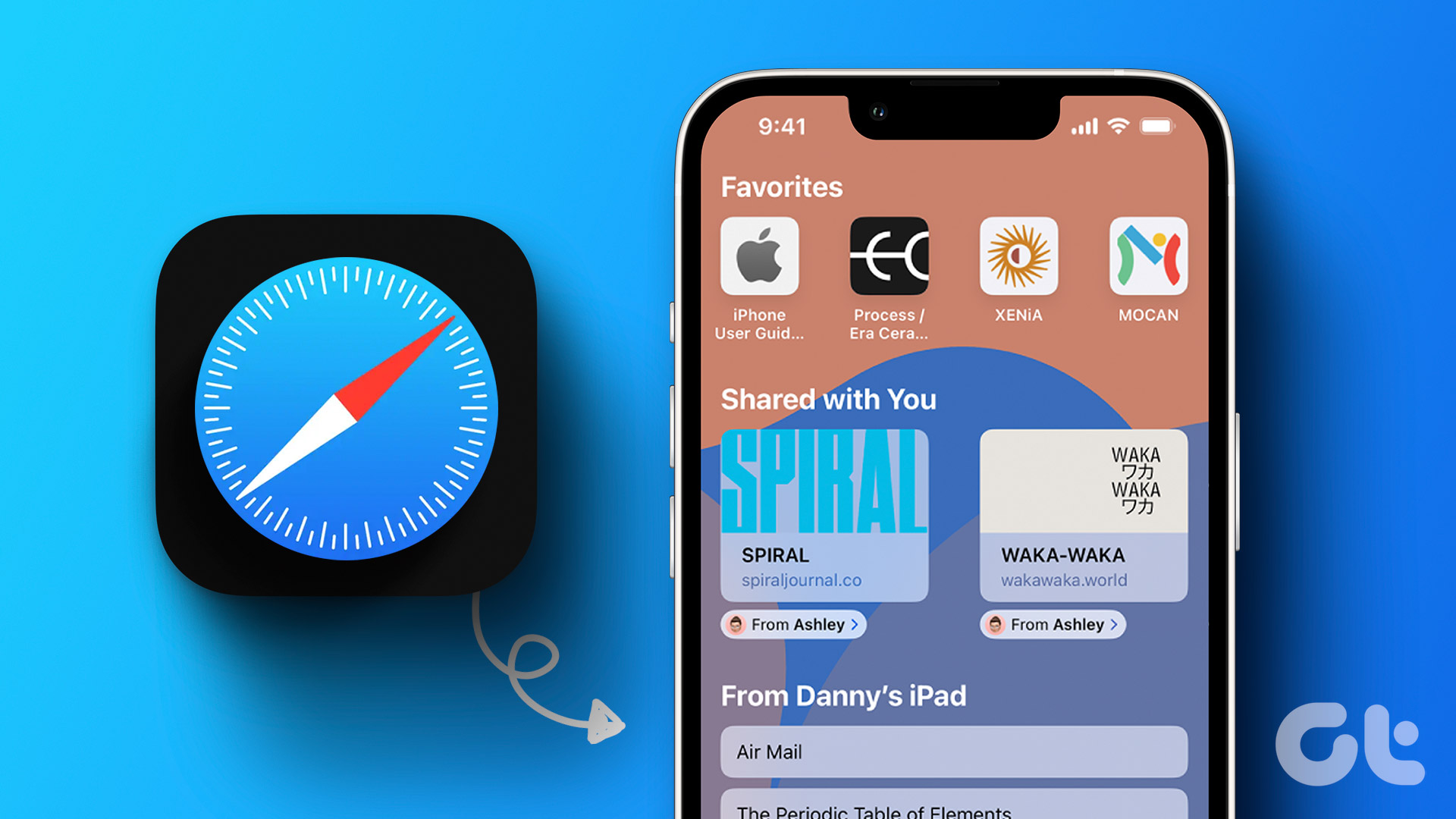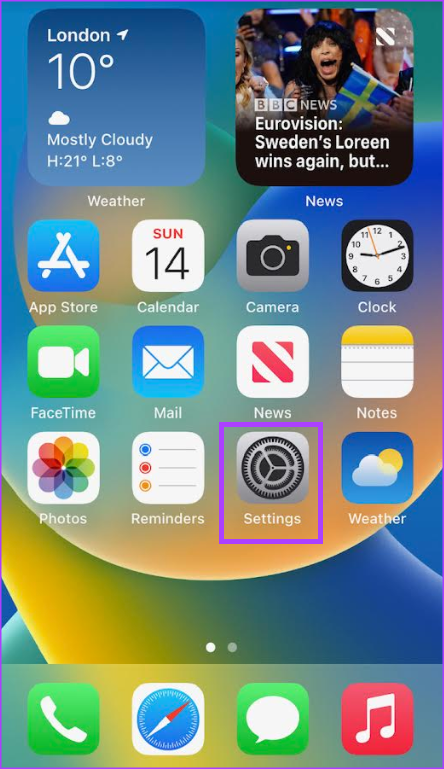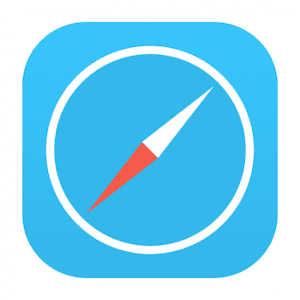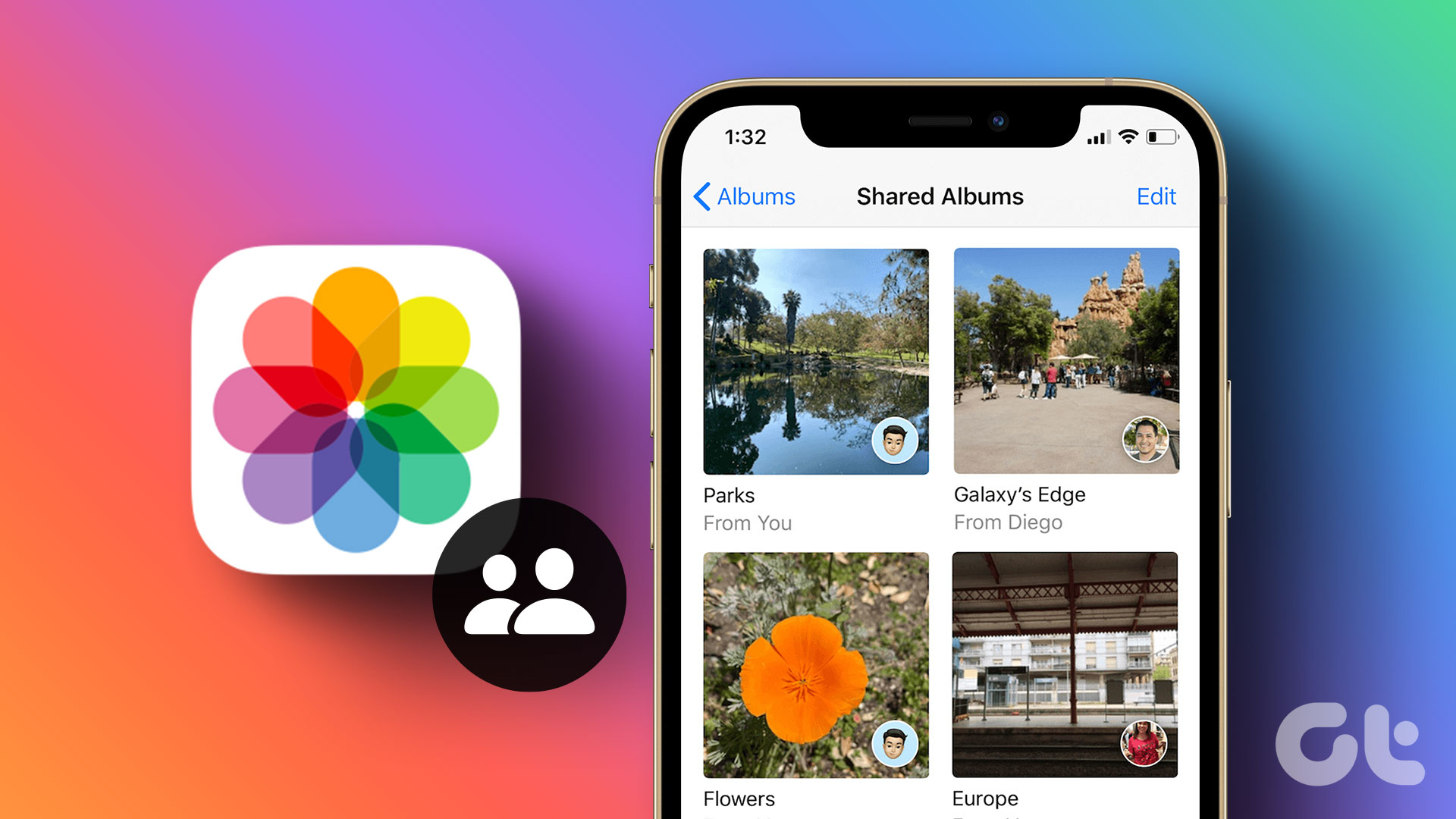However, you can customize the Safari Start Page. So, you can keep, organize or remove the links from your Safari Start Page. Here’s how to find, organize and delete the links shared with you from your iPhone.
How to Enable Shared With You
If your iPhone runs iOS 15 or later, you can use the Shared With You feature. The Shared With You feature helps organize content that your friends or contacts share with you in the Messages app. This includes content from Safari, Photos, Music, Photos, Apple TV, Podcasts, and News apps. The content shared with you will be labelled automatically in the relevant app allowing you to see who shared it as well. Here’s how to enable Shared With You: Step 1: Tap the Settings app on your iPhone.
Step 2: Scroll down and tap Messages Settings.
Step 3: Scroll to the Shared with You option and tap it.
Step 4: Tap the toggle beside Automatic Sharing to enable it.
Step 5: Scroll down the page and review the apps you would like Automatic Sharing for. Tap the toggle beside Safari to enable it.
How to View Links From Friends in Safari
Now, that you have Shared With You enabled, you can view all web links from your Messages conversations on Safari. Here’s how to do so: Step 1: Tap the Safari app from your iPhone home screen.
Step 2: On the Safari Start Page, there will be a section for the Shared With You links. Step 3: Tap the Show All beside Shared With You to view all links.
If you can’t see the Shared With You section on your start page, you may need to edit your start page. Here’s how to do so: Step 1: On the Safari Start Page, scroll to the bottom and tap the Edit button.
Step 2: Tap the toggle beside Shared With You and ensure it shows a green fill.
Step 3: Tap the x button at the top right of the page to close the page. The Shared With You section should now feature on the start page.
How to Organize Shared Links in a Tab Group
You can group related shared web links into Tab Groups to make them easier to find. You can create a new Tab Group dedicated to a specific contact or interest or add the link to an existing Tab Group. Here’s how to do so: Step 1: Tap the Safari app from your iPhone home screen.
Step 2: On the Safari Start Page, scroll to the section for the Shared With You links.
Step 3: Touch and hold down the preview of the image of a link you want to organize. Step 4: Tap Open in Tab Group.
Step 5: Tap New Tab Group to create one or add the link to an existing Tab Group.
How to Remove a Link From the Shared With You Section
If you do not want a particular link in your Shared With You Section, you can remove it. Here’s how to do so: Step 1: Tap the Safari app from your iPhone home screen.
Step 2: On the Safari Start Page, scroll to the section for the Shared With You links.
Step 3: Touch and hold down the preview of the image of a link you want to remove. Step 4: Tap Remove Link from the options.
How to Prevent Content From Particular Conversations Showing Up in Shared With You
As explained previously, Shared With You typically aggregates content shared in your Messages Conversations. However, you may not want the content from certain conversations in your Shared With You. Here’s how to manage that. Step 1: Tap the Messages app on your iPhone home screen.
Step 2: Tap a Conversation you would like to restrict Shared With You content for. Step 3: Tap the contact’s name at the top of the page.
Step 4: Tap the toggle beside Show in Shared with You to turn it off.
Step 5: Tap Done to close the page.
Viewing Shared With You on Other iPhone Apps
The iPhone apps such as Photos and Music also have the Shared with You sections. In these apps, you can view photos and music shared with you from Messages conversations. Like the Safari app, all you have to do to view the shared content is to keep an eye out for the Shared with You section in the app. The above article may contain affiliate links which help support Guiding Tech. However, it does not affect our editorial integrity. The content remains unbiased and authentic.