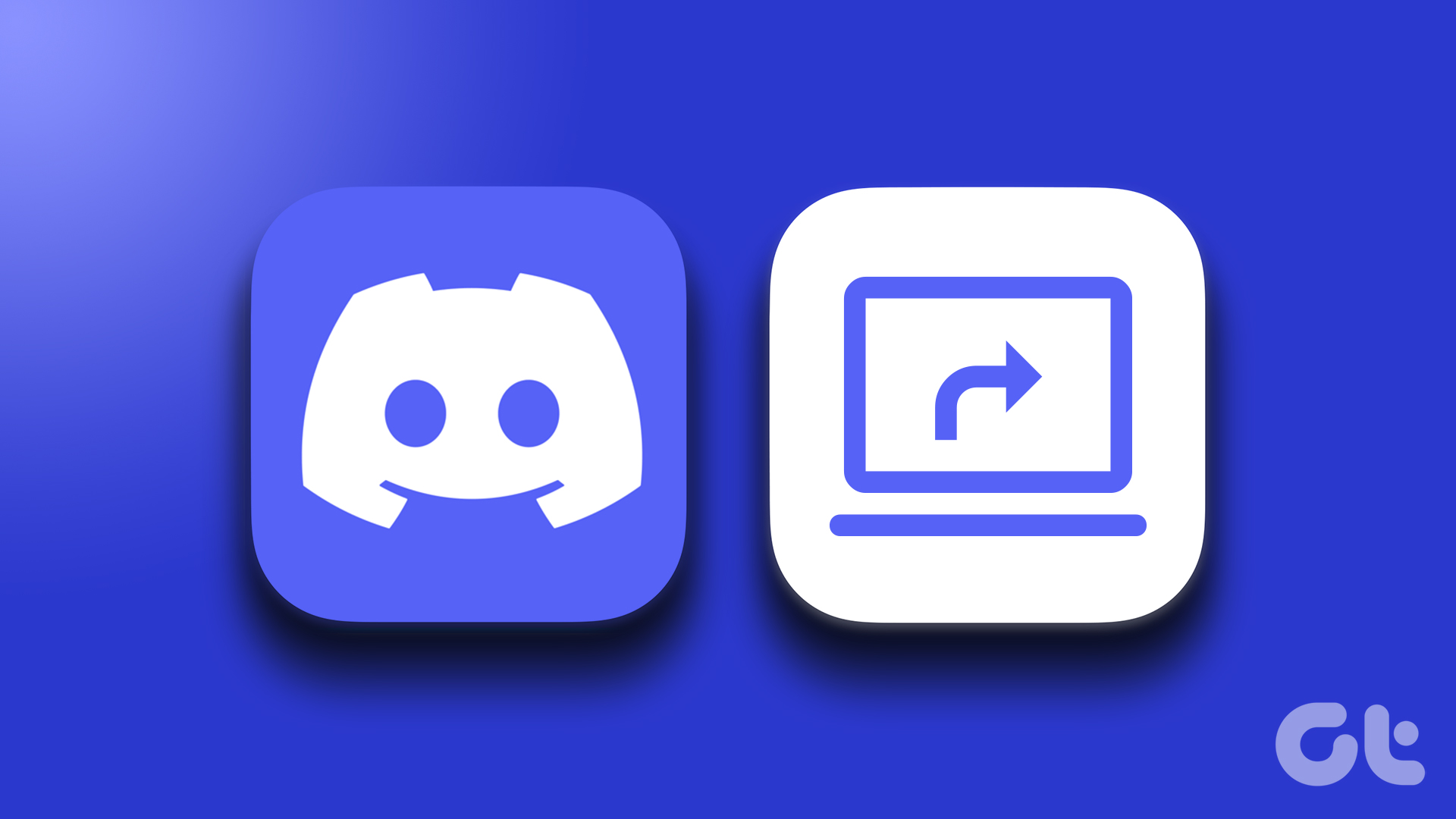Before finding your Discord ID, let’s understand the difference between a username and a user ID. Well, a username is a name that appears on your profile and is visible to other users; it can be changed at any time. The user ID, on the other hand, is a unique numerical identifier assigned by Discord to each user. It is a string of numbers associated with your account and cannot be changed. So, on a broad level, Discord usernames are more user-friendly and are used for communication. At the same time, the user IDs serve mainly administrative and technical purposes. However, to find your Discord user ID, you must first enable the Developer mode on Discord.
How to Turn on Discord Developer Mode to Access User ID
As the name suggests, developer mode is intended for advanced users and developers who understand the complexity of coding and programming. When you enable developer mode on Discord, it allows you to access certain features and settings that are not available for regular users, such as;
Access to detailed information about users and servers, including user IDs, server IDs, and message IDs. You can customize certain aspects of Discord’s appearance and test and experiment with Discord APIs to write bots, third-party integrations, etc.
All you have to do is enable developer mode from any device, and the rest will be synced automatically. With that understanding, let’s begin by enabling developer mode on the Web.
How to Enable Discord Developer Mode on Web or Desktop App
Note: Although the steps are the same for the web and Discord desktop app, we will use the web version for demonstration. Step 1: Go to Discord from your preferred browser on your Windows or Mac and log in to your account. Go to Discord Step 2: Click on the gear icon at the bottom left to access User Settings. Step 3: From the left pane, under App Settings, go to Advanced. Step 4: Toggle on the Developer Mode from the right pane. That’s it. Discord’s developer mode has been enabled successfully. Now, you can move on to find your Discord ID. However, if you don’t have access to your PC, you can use your Android or iOS device to enable developer mode. Continue reading.
How to Turn on Discord Developer Mode on Android or iPhone
To begin with, make sure you have the latest Discord app installed on your device. You can check for updates and install them from the Play Store or App Store and follow the instructions below. Note: The steps are the same for both Android and iOS devices. For the demonstration, we will be using an Android device. Step 1: Open the Discord app on your device. Step 2: Go to your profile from the bottom tab. Step 3: Scroll down and tap on Advanced under App Settings. Step 4: In the Advanced tab, toggle on Developer Mode. There you go. Now, you can use Discord as a developer. And as we mentioned above, when you enable developer mode on your Android or iOS device, the settings will get synced to Discord across all devices and platforms. Now that we have developer mode enabled, let’s find your unique Discord ID.
How to Find Your Discord User ID on the Web or Desktop App
Accessing your Discord ID on the web is relatively straightforward. Moreover, knowing your Discord ID makes things handy, especially when you want someone to add you as a friend, join a server, troubleshoot an issue, etc. There are two ways to find your Discord ID on the web. Considering you have already gone through the above steps and enabled Developer Mode, follow the steps below.
Method 1: From Your Profile
The steps are the same for both the Discord web and desktop apps. However, for demonstration purposes, we will be using the web version. Follow the instructions below. Step 1: Go to Discord from your preferred browser on your Windows or Mac and log in to your account. Go to Discord Step 2: Click on the gear icon at the bottom left to access User Settings. Step 3: In the right pane, next to your username and avatar, click on the three horizontal dots. Step 4: From the pop-up, select Copy ID. With this, your Discord ID gets copied, and you can save or share it with anyone later. There’s another way to access your Discord ID; continue reading.
Method 2: From Discord Server
We will demonstrate the steps using the Discord app on Windows. However, you can follow the steps even if you are on the Web or using the Discord for Mac app. Follow the steps below. Step 1: Launch Discord on the web, Windows, or Mac. Step 2: Navigate to the Discord server you are a part of. Step 3: From the chat section, click on the Member list icon at the top. Step 4: In the user pane, right-click on your avatar within the server. Note: You can right-click on other users’ avatars to find their Discord ID. Step 5: From the drop-down menu, select Copy ID. With this, you now have your Discord ID, which you can save somewhere or share with someone. If you don’t have access to your desktop, you can access your Discord ID via a mobile device. Keep reading.
How to Get Your Discord ID on Android or iOS
Getting to know your Discord ID on mobile devices is the same as accessing it on the web or desktop app. There are two ways to get your Discord ID on mobile; follow the steps below. Note: The steps are the same for both Android and iOS devices.
Method 1: From Your Discord Profile
Step 1: Open the Discord app from your app drawer on your Android or iOS device. Step 2: Go to your profile from the bottom tab. Step 3: Tap the three horizontal dots button on the Profile page and tap on Copy ID. Now that you have your Discord ID, you can share it with a friend or provide it to Discord support for troubleshooting any issues. If you want to access your Discord ID by being on a server, follow along.
Method 2: From Discord Server
Step 1: Open the Discord app from your app drawer on your Android or iOS device. Step 2: Go to any of the servers you are a part of and swipe right to go to chat, and tap on the Member list icon at the top-right corner. Step 4: Tap on your avatar; in the bottom sheet, go to the three horizontal dots. Step 5: On the bottom sheet, tap Copy ID. With this, your Discord user ID gets copied to the clipboard, which you can paste anywhere for future reference. That being said, you can find the Server ID you’re a part of, the Channel ID, or the Message ID on Discord. Continue reading.
How to Find Server ID, Channel ID, and Message ID on Discord
Finding these IDs is the same as finding your Discord ID. This section has been divided into two parts: the Discord web or desktop app and the Discord mobile app. Follow the below-mentioned instructions.
On the Web or Desktop
We are considering you have launched the Discord app on the web, Windows, or Mac desktop app. Follow the below steps. Note: We will demonstrate on Discord for Mac, but you can follow the steps even if you are on Discord web or Discord for Windows desktop app. To find the Server ID: Right-click on the server name in the left pane and select Copy ID. To find the Channel ID: Right-click on the channel name under a server and click on Copy ID. To find the Message ID of any message in a channel: Right-click on the message and select Copy ID. Also read: Top 7 ways to fix Discord search not working on Windows
On Android or iPhone
Before showcasing the steps, we assume you have launched the Discord app on your device. Note: We will demonstrate the steps on an Android device. However, you can follow the steps even if you are on an iOS device. To find the Server ID: tap on the three dots next to the server name, and in the menu that appears, scroll down and tap on Copy ID. To find the Channel ID: Press and hold on to the channel name under a server and select Copy ID. To find the Message ID of any message in a channel: Tap and hold the message and select Copy ID in the pop-up menu.
Find and Copy Your Discord ID
Now that you know how to find a Discord user ID, you can conveniently access your or any user’s profile on Discord. This can come in handy if you’re trying to connect with a friend on their server or need support from Discord. You may also want to check out these best ways to fix Discord awaiting endpoint error. The above article may contain affiliate links which help support Guiding Tech. However, it does not affect our editorial integrity. The content remains unbiased and authentic.