In an age where staying connected is vital, Wi-Fi calling has emerged as a valuable feature for smartphone users. This comprehensive guide will walk you through the process of enabling Wi-Fi calling on your iPhone and provide valuable insights on using this feature effectively.
What is Wi-Fi Calling on iPhone
As the name explains, the feature allows you to patch voice calls over the internet through a Wi-Fi network. It uses the same number you received from the carrier, so the callers or receivers would not know the difference between a Wi-Fi or cellular network call. The technology effectively bridges the gap and enables uninterrupted communication, even when your cellular coverage is weak, irregular, or nonexistent. Moreover, it can utilize your Wi-Fi’s high-speed internet and make better-quality voice calls.
Is Wi-Fi Calling Free
Markedly Wi-Fi calling is often free of charge, i.e., you won’t incur additional fees for making calls over Wi-Fi. And most carriers offer Wi-Fi calling as part of their service plans at no extra cost. However, some may count Wi-Fi calls against your monthly minute allocation or impose additional fees for international Wi-Fi calls. So, it’s advised to check with your cellular carrier regarding any potential charges or limitations.
How to Turn on Wi-Fi Calling On iPhone
Step 1: Launch the Settings app and select Cellular/Mobile Data. Note: If you use Dual SIMs select the SIM you want to activate Wi-Fi Calling on. Step 2: Select Wi-Fi Calling. Step 3: Toggle on ‘Wi-Fi Calling on This iPhone’. Step 4: Tap Enable from the pop-up to confirm. And that’s all. Now, whenever Wi-Fi Calling is available, the status bar will show Wi-Fi next to your carrier’s name. Markedly, all your calls go through Wi-Fi.Alternatively, you can also go to Settings → Phone → Wi-Fi Calling → toggle on ‘Wi-Fi Calling on This iPhone’.
How to Use Wi-Fi Calling on iPhone
There’s no special procedure to make Wi-Fi Calls from your iPhone. Just check to see if the Wi-Fi Calling icon appears on the iPhone’s status bar. Then go to the Phone app → enter the phone number or select an existing contact → tap the call button. If a Wi-Fi network is available, the iPhone will make the call using Wi-Fi Calling. Otherwise, it will employ a cellular connection. Although, if the Wi-Fi connection is lost during an active call, it automatically switches to your carrier’s cellular network and continues the call via VoLTE (Voice over LTE). Markedly, once the Wi-Fi connection is available again. VoLTE auto shifts to Wi-Fi Calling. Note: If Wi-Fi Calling isn’t working on your iPhone, do check out these troubleshooting steps to fix issues related to Wi-Fi Calling.
iPhone Wi-Fi Calling Options
While only available on iPhone, you can extend the Wi-Fi Calling facility to a connected device including iPad, Mac, and Apple Watch. Note: Before we proceed, ensure that
The Apple ID for FaceTime and iCloud on your iPhone and other devices is the same. All the devices are running the latest version of the software.
Add a Device to Use With Wi-Fi Calling
Step 1: Go to Settings → Phone. Step 2: Tap on ‘Calls on Other Devices’. Step 3: Toggle on ‘Allow Calls on Other Devices’. Step 4: Next up, toggle on the switch next to available devices. Step 5: Go back to the previous screen and tap Wi-Fi Calling. Step 6: Here, toggle on Add Wi-Fi Calling For Other Devices (if available). Once this is done, you’ll also need to set up Wi-Fi calling on the other device to ensure that they’ll call from the iPhone.
For iPad, go to Settings → FaceTime → turn on Calls from iPhone.
For Mac, launch the FaceTime app → select FaceTime from the menu bar → Settings or Preferences → turn on Calls from iPhone.
For Apple Watch, the setting is auto-enabled when you turn on Allow Calls on Other Devices on iPhone. So, you don’t have to take any additional steps for Apple Watch.
Make and Receive Wi-Fi Calls From Another Device
On your iPad or Mac, open the FaceTime app → enter the phone number or select the contact → tap the call button. Additionally, you can make calls over Wi-Fi from Contacts, Mail, Messages, Safari, and other apps, simply tap the phone number. On your Apple Watch, open the Phone app → choose the contact → tap the Phone button.
Remove a Device From Wi-Fi Calling
To stop Wi-Fi calling on other devices, go to Settings on your iPhone → Phone → ‘Calls on Other Devices’. Here, toggle off the switch next to the device. Notably, this will not disconnect the phone from your Mac or iPad in any other way. Just you’ll not be able to make or receive calls from these devices.
Make the Most of iPhone Wi-Fi Calling
Whether you’re facing call drops due to an inconsistent network, are in a remote location with an extremely weak cellular network, or don’t want to drop massive $$s on roaming charges, Wi-Fi Calling can come in handy. Additionally, by utilizing Wi-Fi networks in your home, office, or public spaces, you can enjoy crystal-clear voice quality, sometimes even better than that on the cellular network. The above article may contain affiliate links which help support Guiding Tech. However, it does not affect our editorial integrity. The content remains unbiased and authentic.












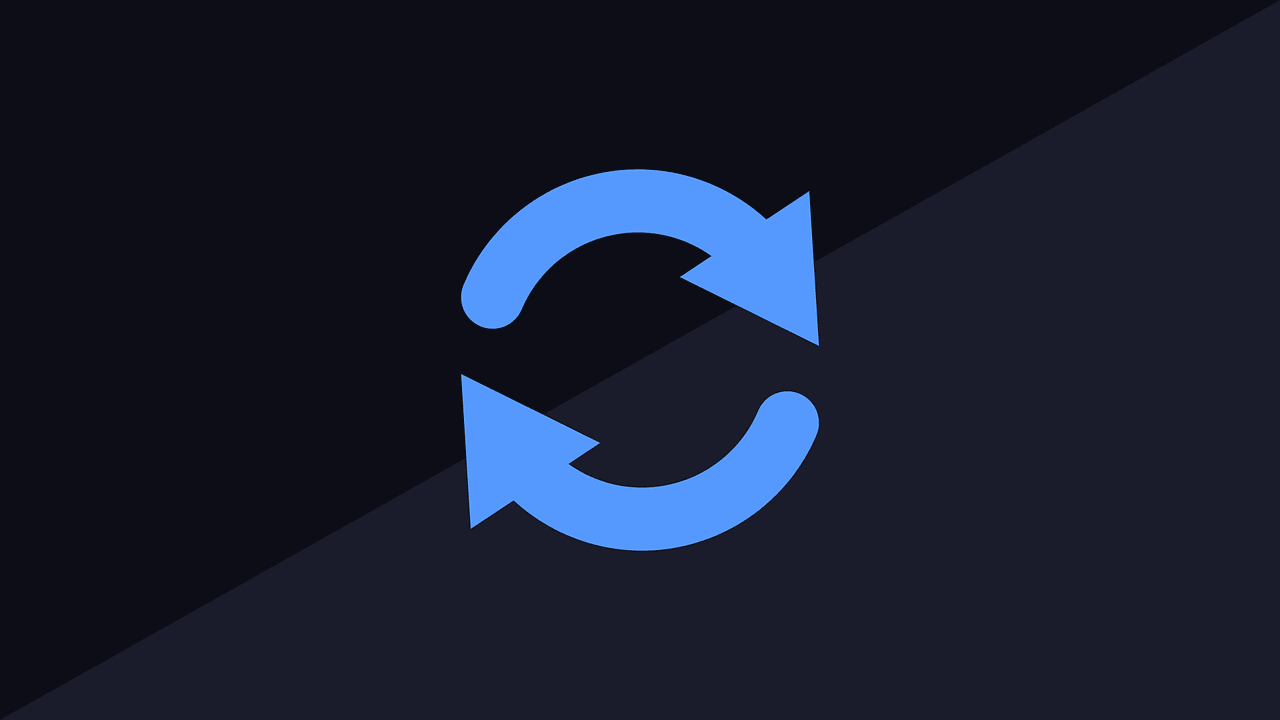



![]()