We all love reading interesting articles online now and then to keep ourselves updated. To make this experience better, Apple has included a feature called Reader Mode on Safari that improves the readability of the text. This removes ads and other distractions from the webpage and makes reading content a breeze. Further, there is also a feature that lets you save articles, and this is called Reading List on Safari. You can use this feature to save articles offline and read them on the go. Moreover, it is also a neat way to bookmark your favorite articles. Let’s see how to use both of these features on your iPhone, iPad, and Mac.
How to Add Websites to Reading List on Safari
As mentioned earlier, using the Reading List on Safari is quite an easy way to save and bookmark articles. Here’s how to add websites and articles to the Reading List on Safari.
How to Add to Reading List on Safari on iPhone and iPad
Step 1: Open Safari and head to the website you want to save. Step 2: Tap on the share button on the bottom toolbar and scroll up. Step 3: Tap on ‘Add to Reading List’. There you go – that is how to add a website to your reading list.
Where Is the Reading List on iPhone and iPad
If you are wondering how to access your Reading List, tap on the Book icon in the Safari toolbar and then tap on the Reading Glasses icon to find your Reading List.
Add to Reading List on Safari on Mac
Step 1: Click on the three dots icon next to the address bar. Step 2: Click on Bookmark -> Reading List. The article will now be added to the reading list.
How to Access Reading List on Mac
Step 1: Open Safari and click on the sidebar button. Step 2: You will find the Reading List in the list of options. Click on the article to open it. Now that we are aware of how to use the Reading List feature on iPhone, iPad, and Mac, let us take a look at how to remove pages from your Reading List.
How to Remove Pages from Reading List on iOS and Mac
When we discovered this feature, we found it useful. So much so that we started saving a lot of articles and pages to our Reading List, many of which we probably wouldn’t ever read. Needless to say, we got carried away. So, if you find yourself in a similar spot, here’s how to remove pages from your Reading List to keep it clean and clutter-free.
Remove Pages from Reading List on iOS
Step 1: Open Safari and tap on the Book icon on the toolbar. Step 2: Tap on the Reading Glasses icon to find the Reading List. Step 3: Tap on the Edit icon. Step 4: Select all the pages you want to remove. Step 5: Tap on Delete followed by Done.
Remove Pages from Reading List on Mac
Step 1: Click on the sidebar button on the Safari toolbar. Step 2: Click on Reading List. Step 3: Select the article you want to remove and click on Remove Item. That is everything you need to know on how to use the Reading List feature on iOS and Mac. Next, let us take a look at how to use Reader Mode on Safari. Also Read: How to share tab groups in Safari on iPhone
How to View Pages in Reader Mode on Safari
While Reading List made it easy to save articles to read in the future, Reader mode is a feature on Safari that makes reading content easier than ever. It optimizes text in a way that is easy on the eye and ensures you can scroll through smoothly and read the text in the best way possible. Some websites may have color schemes that aren’t friendly to the reader and using this Reader Mode on iPhone, iPad, and Mac certainly helps you out.
How to Use Reader Mode on Safari on iPhone and iPad
Step 1: Go to Safari and open the article you want to read. Step 2: Tap on the ‘Aa’ button and select Show Reader. There you go – that is how to access the Reader Mode on Safari on iOS devices.
How to Use Reader Mode on Safari on Mac
Step 1: Go to Safari and click on the three dots icon next to the address bar. Step 2: Click on Reader View. This will enable the reader mode on Safari on Mac. Next, let us take a look at how to make Reader Mode the default viewing option on Safari.
How to Make the Reader View a Default for a Website on Safari
If you frequently visit a website to read articles, you can set Safari to open that particular website in Reader Mode automatically. So, the moment you open the article, it is ready for you to read without you having to do anything.
Use Reader Mode Automatically on iPhone and iPad
Step 1: Open Safari and open the article you want to read. Step 2: Tap on the ‘Aa’ button and select Website Settings. Step 3: Turn on the toggle for ‘Use Reader Automatically’. There you go – whenever you open articles from a particular website, they will automatically open up in Reader Mode.
Use Reader Automatically on Mac
Step 1: Open Safari and click on the three dots icon next to the address bar. Step 2: Click on Reader View. Step 3: Now, click on the reader icon and select ‘Use Reader Automatically’. This will ensure that all the pages you open from the specific website will be automatically presented to you in reader mode. Next, let us take a look at how to customize a few settings on Reader Mode.
Customize the Reader Mode on Safari
The Reader View on Safari also lets you change the background color, font style, and size to suit your needs. This way, you can personalize your reading experience. Here’s how to do it.
Edit Reader Mode on Safari on iPhone and iPad
Step 1: Open Safari and open the article you want to read. Step 2: Tap on the ‘Aa’ button and tap on Show Reader. Step 3: You now have the options to:
Change Font Change Background Color Increase Text Size
Edit Reader Mode on Safari on Mac
Step 1: Open Safari and click on the three dots icon next to the address bar. Step 2: Click on Reader View. This will enable the reader mode on Safari on Mac. Step 3: Now, click on the three dots icon next to the address bar and click on ‘Reader Appearance’. You can see a list of options to customize the Reader mode on Safari.
Read Content Like a Pro
We hope this article helped you use the Reading List and Reader Mode on Safari in the best way possible. We mostly like how articles on Reading List are saved offline which prevents us from using a third-party app to do so. Features like these are why we stick to Safari, and we truly hope there are more such features to come in future updates! Also, learn how to allow pop-ups in Safari. The above article may contain affiliate links which help support Guiding Tech. However, it does not affect our editorial integrity. The content remains unbiased and authentic.




![]()

![]()



![]()









![]()




![]()






![]()





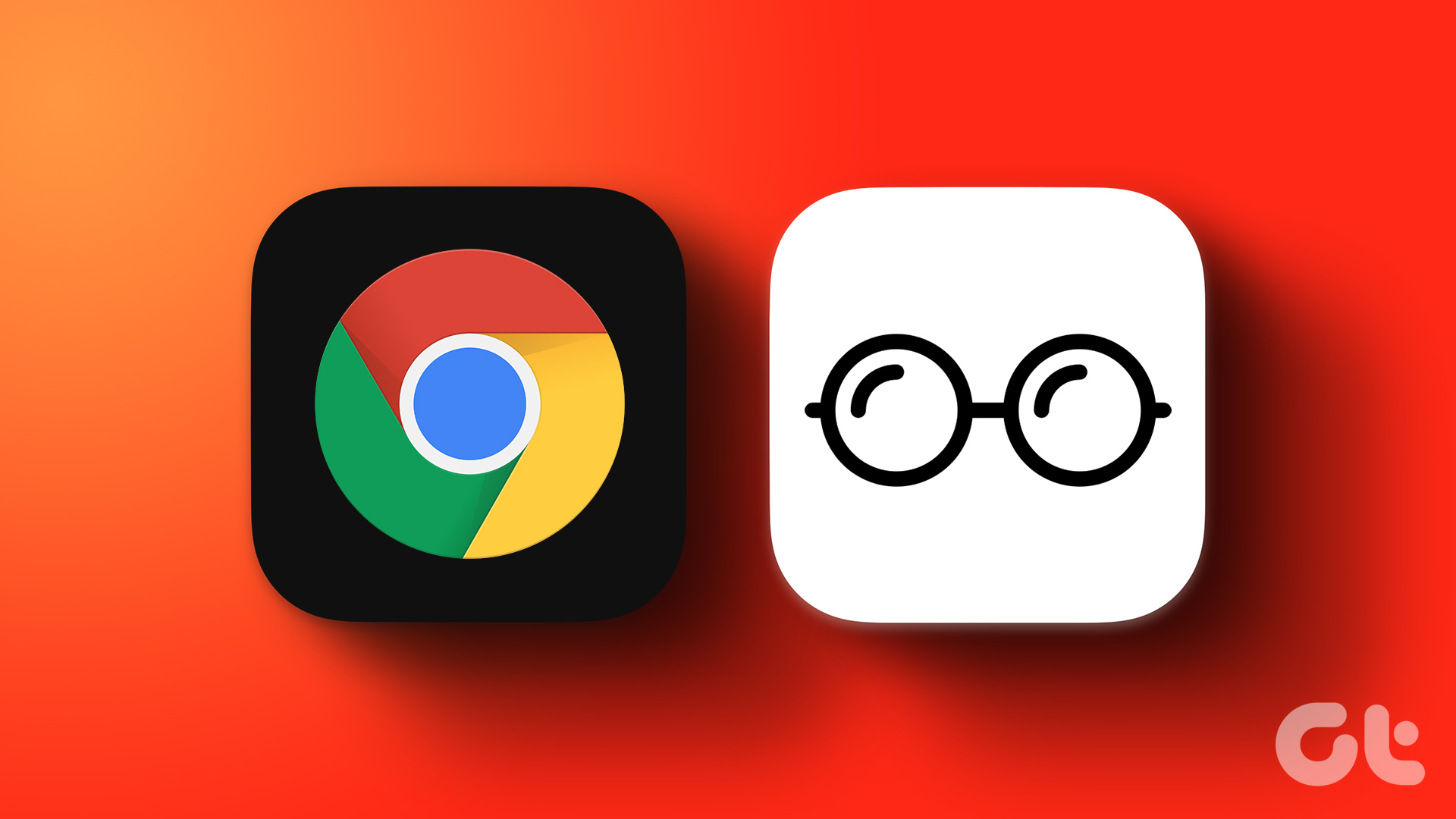
![]()





