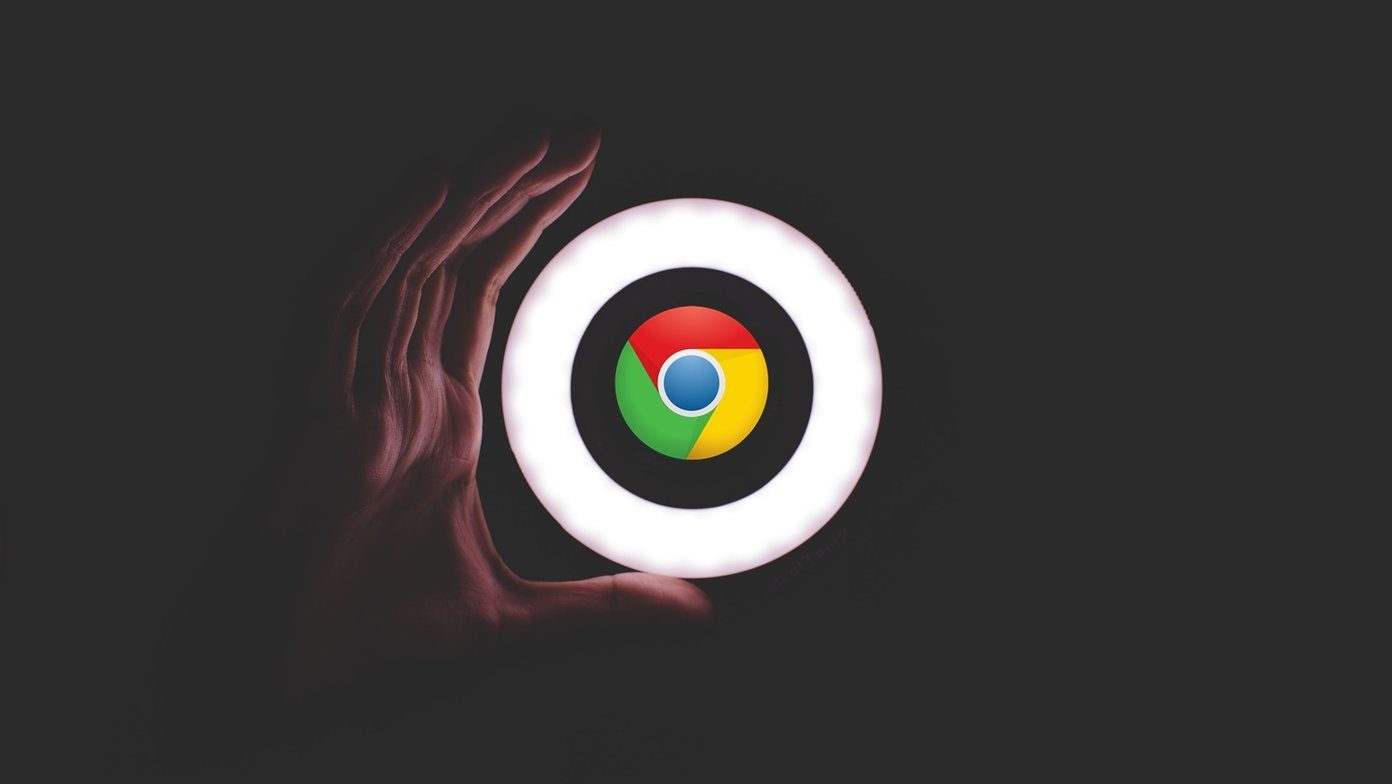Google Chrome for iOS was the only major browser that lacked a dark mode. Recently, Safari got one with the iOS 13 update release. Meanwhile, Firefox had the functionality built-in for quite a bit. Even Microsoft Edge featured a darker theme since its introduction on the iPhone and iPad. But if you stood by Chrome resolutely, you can finally start using it in dark mode as well. Google has now integrated Chrome with the dark mode functionality present in iOS 13 itself. That means whenever you use your iPhone or iPad in dark mode, Chrome will start to render its user interface in dark mode as well. That falls in line with Chrome on a desktop, where it reflects the color mode in Windows and macOS.
Enable Dark Mode
To enable dark mode in Google Chrome, you must turn on the dark mode functionality in iOS 13. That means there is no built-in switch within the browser itself to activate the mode. If you are unfamiliar with how dark mode works in iOS 13, then here’s the fastest way to go about turning it on. Start by bringing up the Control Center on your iPhone or iPad (swipe down from the upper-right corner of the screen). Follow by long-pressing the Brightness bar. Once the screen zooms in on the Brightness bar, tap the icon labeled Dark Mode. That should activate the dark mode. Note: Launch Chrome, and you should see it rendered in dark mode as well. The functionality is implemented smartly — the entire theme, including the Bookmarks, Reading List, Recent Tabs, and History cards, as well the Settings panel of the browser, is fully rendered in dark mode. However, the browser will not force websites to display in dark mode. You will still come across sites that feature native support for dark mode and will display accordingly as per the color mode of the browser. But that is rare. But the biggest gripe with Chrome’s dark mode is that the pixels aren’t fully black. So if you use an iPhone with an OLED screen, you will not see much improvement to battery life. The OLED panels turn off power to pixels to generate deep black colors. That helps conserve power. But with Chrome’s dark mode, that isn’t the case. To turn off dark mode, long-press the Brightness bar within the Control Center, and then tap the icon next to dark mode. Tip:
Other Chrome for iOS Tips
In addition to supporting dark mode, Google has worked on a few additional implementations since the last time we compiled a list of tips and tricks for Chrome. Let’s check out a few of them below.
Add Search Engines
Chrome didn’t feature the ability to add search engines — aside from being able to switch to Yahoo and Bing. But you can now make any other search engine the default, although the process is a tad confusing. Start by typing a query into the search engine that you want to use. Once it generates the results, head over to Chrome Settings > Search Engines. You should then see the search engine listed underneath Recently Visited.
Copy Images to Clipboard
Whenever you come across an image in Chrome that you like, you don’t have to restrict yourself to save it to the Photos app. Instead, you can now copy images directly to the clipboard. To do that, perform a long-press on an image, and then tap Copy Image. After that, you can paste the image anywhere that you want, such as to the Files app.
Search With Images
Chrome also lets you search with images directly. If you have an image copied to the clipboard of your iPhone or iPad (either via Chrome itself or from some other app), then tap the Omnibox, and you should see an ‘Image You Copied’ option. Just tap it, and you are good to go.
Manage Languages
Chrome offers one of the best ways to translate languages in iOS. And with the revamped Languages Settings page, managing how the browser behaves whenever you come across different languages is a whole lot easier. Head over to Chrome Settings > Languages, and you can easily add and manage the default actions for supported languages.
Clear Browsing Data
While Chrome for iOS did feature the ability to clear your browsing history all this time, it did not let you specify a time. So you have to delete everything, even if you only wanted to clear your activity for the past hour or so. That has now changed. Head over to Chrome Settings > Privacy > Clear Browsing Data > Time Range to modify the time duration before clearing your browsing data. Alternatively, you can use Incognito mode or a privacy-oriented browser and forget having to clear your browsing data all the time.
The Dark Knight
Google Chrome is perhaps the best multi-platform browser on iOS, although Firefox is a close second. If the lack of a dark mode kept you away from the browser, then it’s time to come back. Here’s a video tutorial of how to enable Dark mode in Chrome from our Guiding Tech (English) YouTube Channel: But while the dark mode in Chrome looks just fantastic, wouldn’t an option to activate dark mode built into the browser itself have been much more useful? Do drop in a comment and let us know. Next up: Google Chrome features lots of nifty touch gestures on the iPhone. Here are 10 of the best gestures you can try out on your iPhone or iPad. The above article may contain affiliate links which help support Guiding Tech. However, it does not affect our editorial integrity. The content remains unbiased and authentic.