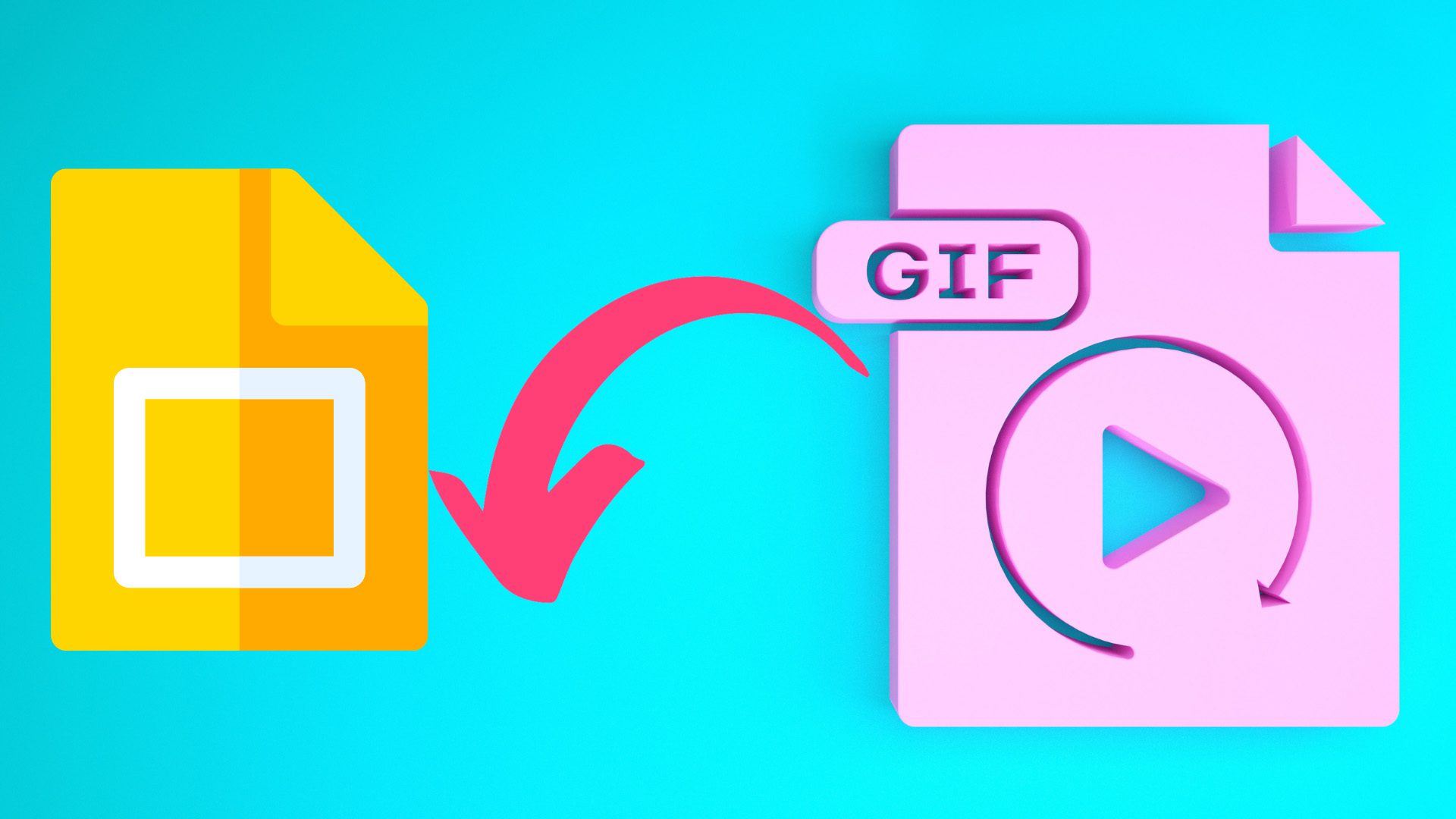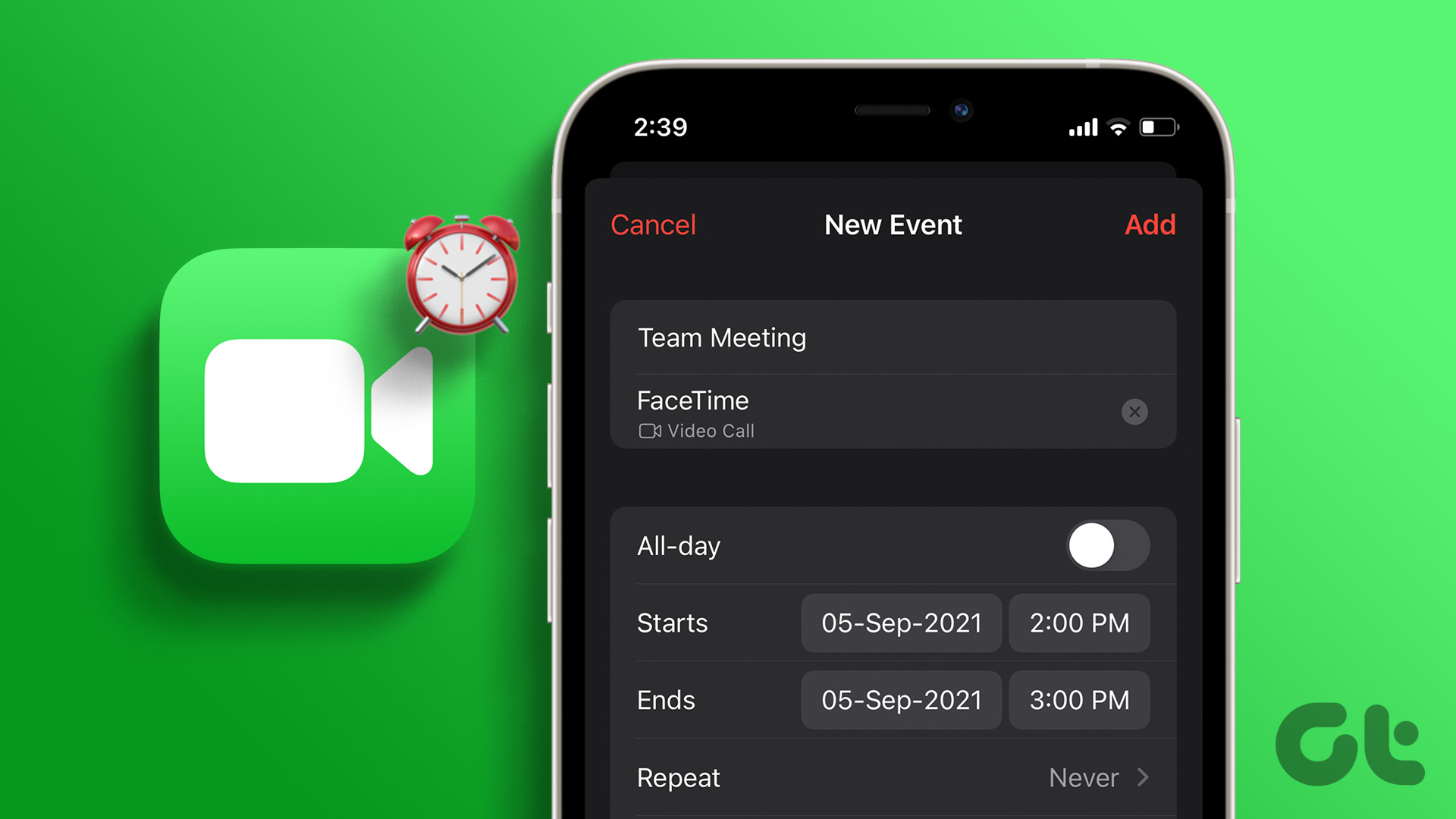But what about Mac? What if you have a video file of a screen recording or of your niece making funny faces that you want to convert into a GIF file? Today I’ll tell you about Gifrocket. A beautiful no-nonsense GIF creation app that I personally use to make GIFs for my articles.
Prepare the Video File
The first thing you need to do is get the video file on your Mac. Now open it in any media player and remember the start and end times for the GIF you want to make. You can choose to cut the video to the specific point if you want but why bother with the extra step when Gifrocket is more than capable of scanning start and end points from a big video file.
Set Up Gifrocket
Download Gifrocket from the website. It says the app is in beta but I’ve not had any major problems with it yet. Open the app and you’ll see a blank canvas. You’re supposed to drag the file here to start the conversion to GIF. But not so fast. First, click the Settings button. Here you’ll get three fields. Enter the start and end point. Remember this is in Hours:Minutes:Seconds layout so if your video is short, don’t forget to add zeros for the hours or minutes mark or else the GIF won’t work. Second, select the width of the GIF you want to create. The default is 320px. You can take it up to 500 or 600 if you’re dealing with a widescreen video but if you make the GIF too wide the size of the resulting file is also going to go up. The last setting is quality. There is a slider and frankly it’s not that helpful. There are only three points on it. I found the middle point, 50% to work the best. Once you’ve got the settings the way you want, click X, drag in the file and wait for Gifrocket to do its thing. Not perfect? Try again. When you don’t get the GIF right the first time, don’t worry. Tweak the settings and have at it again. Now, go to the Documents folder and you’ll find the GIF sitting there. Remember, every time you need to create a new GIF, you’ll need to go into settings and change the start and end point.
Verdict
Before settling down on Gifrocket, I tried a couple of web and desktop apps for Mac. Gifrocket is hardly the most powerful GIF maker out there. Its lack of control over the most basic thing like quality proves that. But I’ve kept using Gifrocket because it’s simple, it works, and it strikes a good balance between a GIF’s size and quality.
How Do You GIF?
What does your workflow for making a GIF look like? Let us know in the comments below. The above article may contain affiliate links which help support Guiding Tech. However, it does not affect our editorial integrity. The content remains unbiased and authentic.