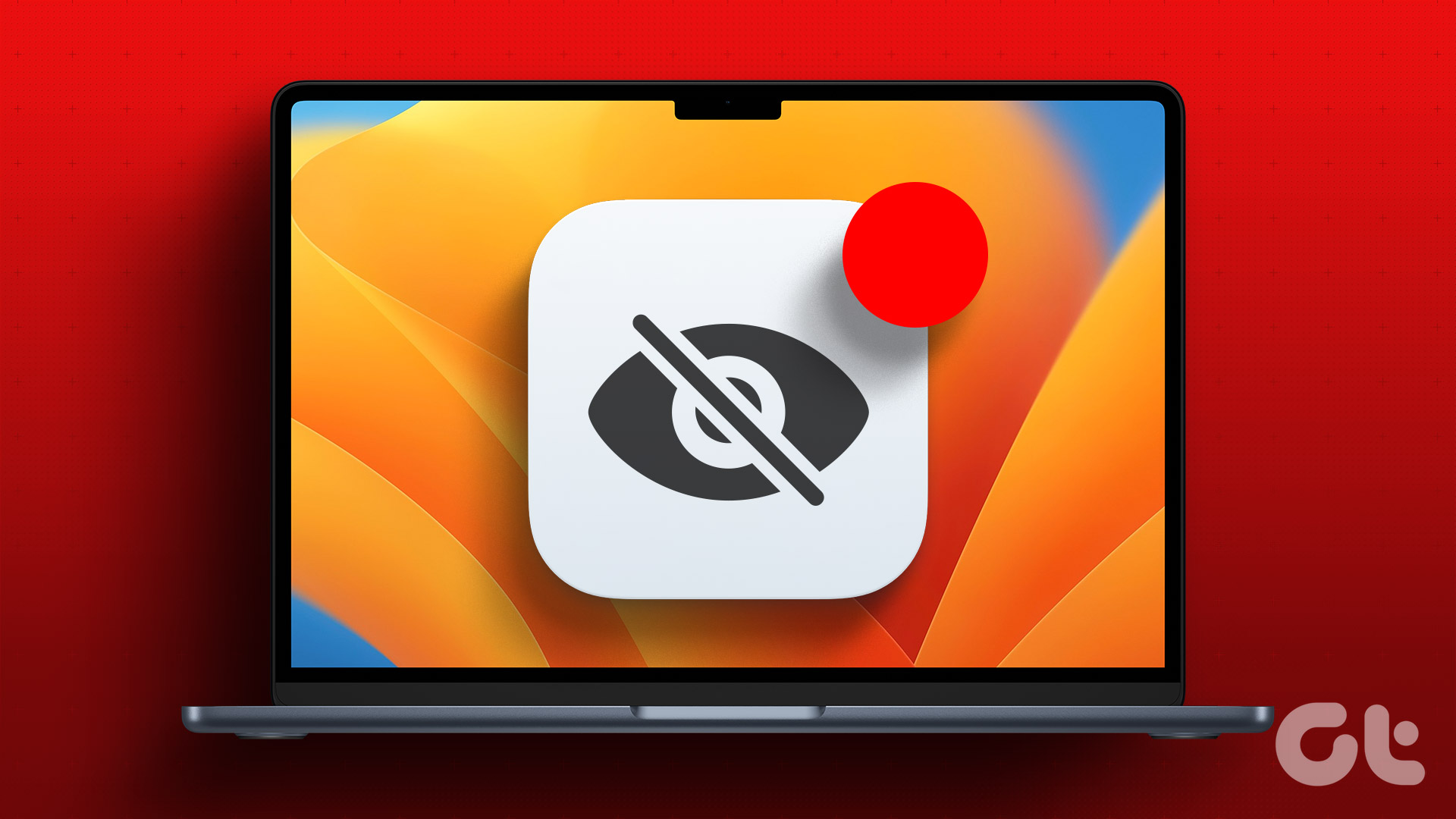A few apps, most of which cost money, do exist for the Mac that can help out with this. But we’re going to focus on just one. It’s free and it has more features than even the official Philips Hue app for iOS supports.
Philips Hue Mac App
The best Mac app for Philips Hue is the Colors for Hue. Why? It’s free and it does nearly everything you could ask a Hue controller to do. First, you have to pair the app as always with your Hue bridge. Launch Colors for Hue, then head over to wherever you put your bridge and press the center button to confirm the link. Colors for Hue sits in your menu bar. If you click it, you’ll see a list of every light bulb connected to that bridge along with an indication of their current brightness level. If you have Hue bulbs that support color, hovering over the name of your bulb will reveal an entire color palette to choose from. As for Hue bulbs that don’t support color, but just various color temperatures for white, you can adjust that here too using the slider. Since my bulbs are just pure white, I can only adjust the brightness from the main menu.
Grouping Lights
One the largest downsides to the official Philips Hue app is that it doesn’t support the grouping of several light bulbs into one control. Yes, you can set scenes that have brightness and color presets for all the light bulbs, but sometimes you just need a few grouped together. For instance, my ceiling light is powered by three different lightbulbs. In the Philips Hue app, I’d have to control them either by turning on or off all the lights in the room (four for me total) or each lightbulb one by one. Thankfully, in Colors for Hue, I’ve been able to group the three ceiling bulbs into a single Ceiling light. To do this, click Preferences in the menu then click Groups. Highlight the bulbs you want to group together by pressing either Command or Shift. Click Group and you’re done. Now, the brightness slider in Colors for Hue controls all three bulbs on the ceiling at once.
Delayed Off
Colors for Hue also supports Delayed Off, which is basically a sleep timer for your lights. Hover over the light or group of lights you want to set a delay for, then in the secondary menu hover over Delayed Off. Choose which amount of time you want to keep the lights on for before they automatically shut off. Colors for Hue is available from the Mac App Store. ALSO READ: How to Hide Running Applications on Your Mac The above article may contain affiliate links which help support Guiding Tech. However, it does not affect our editorial integrity. The content remains unbiased and authentic.