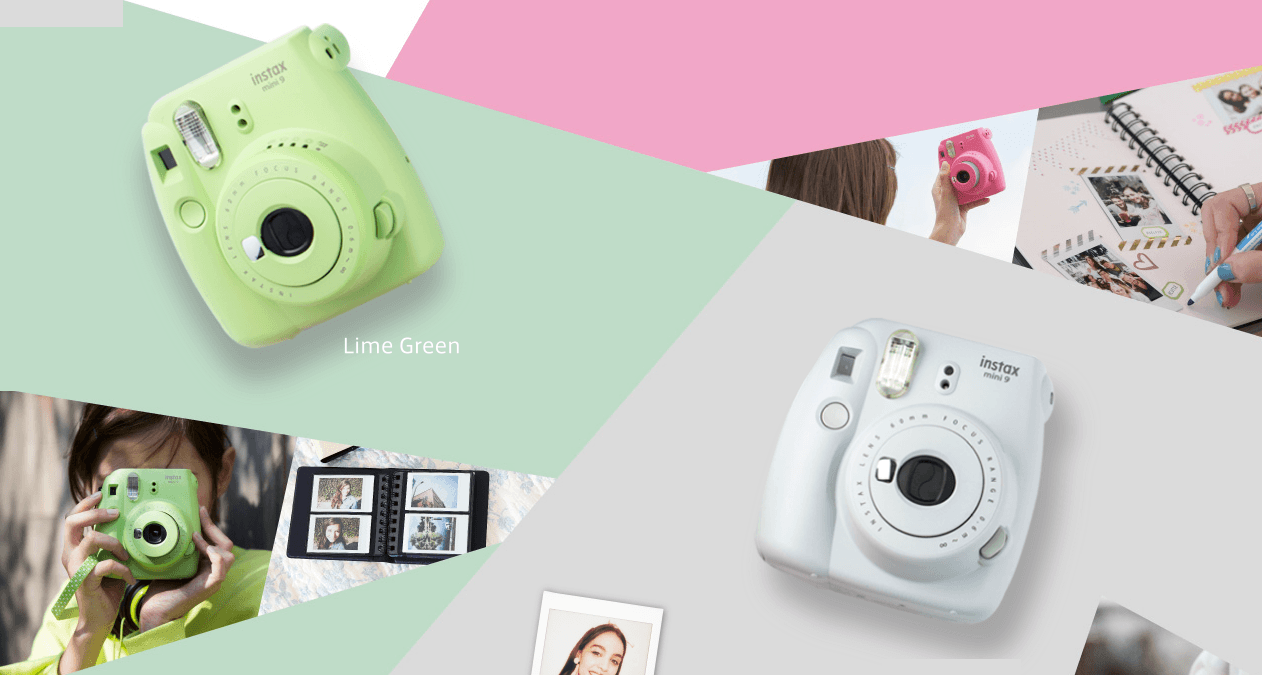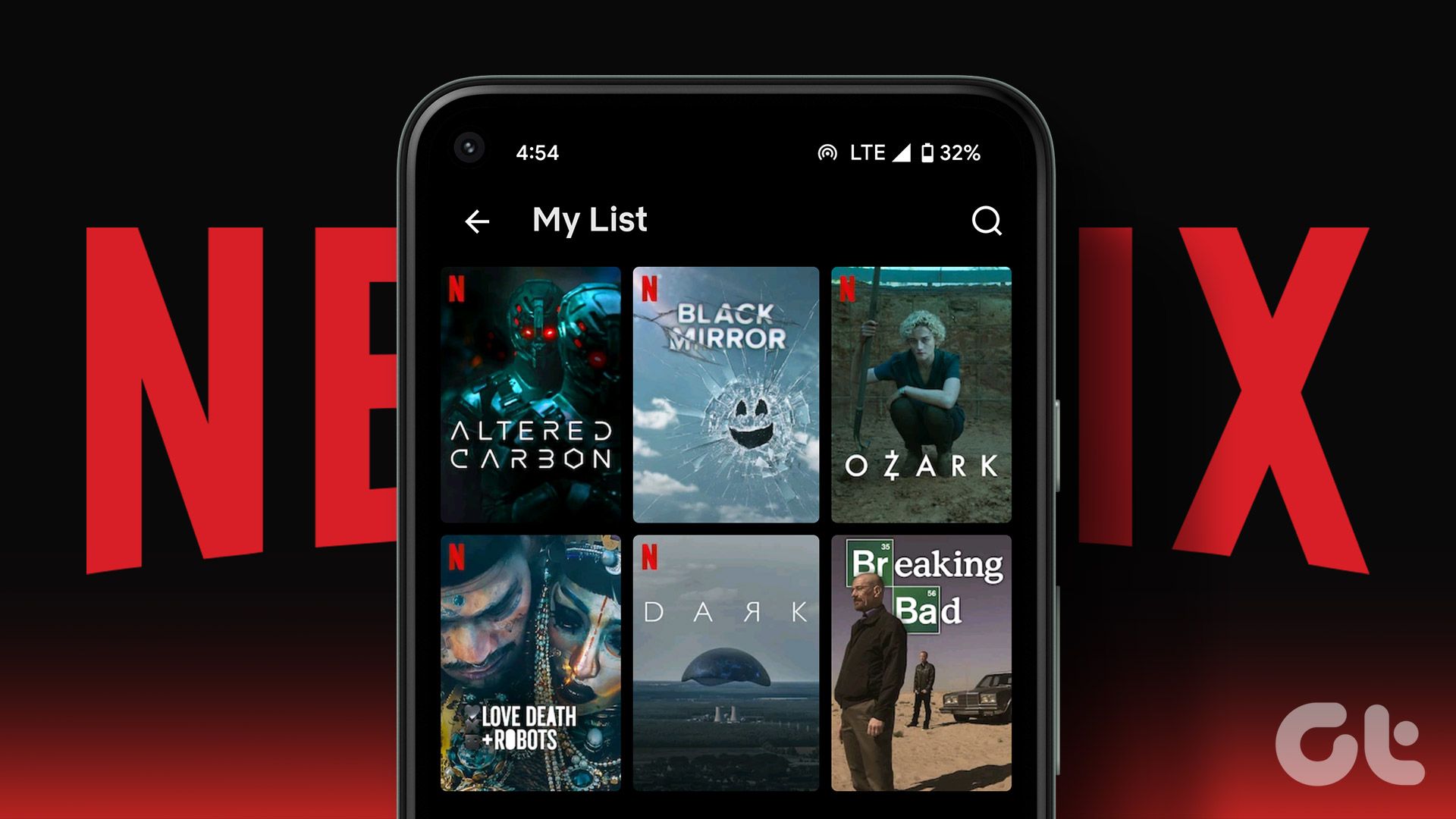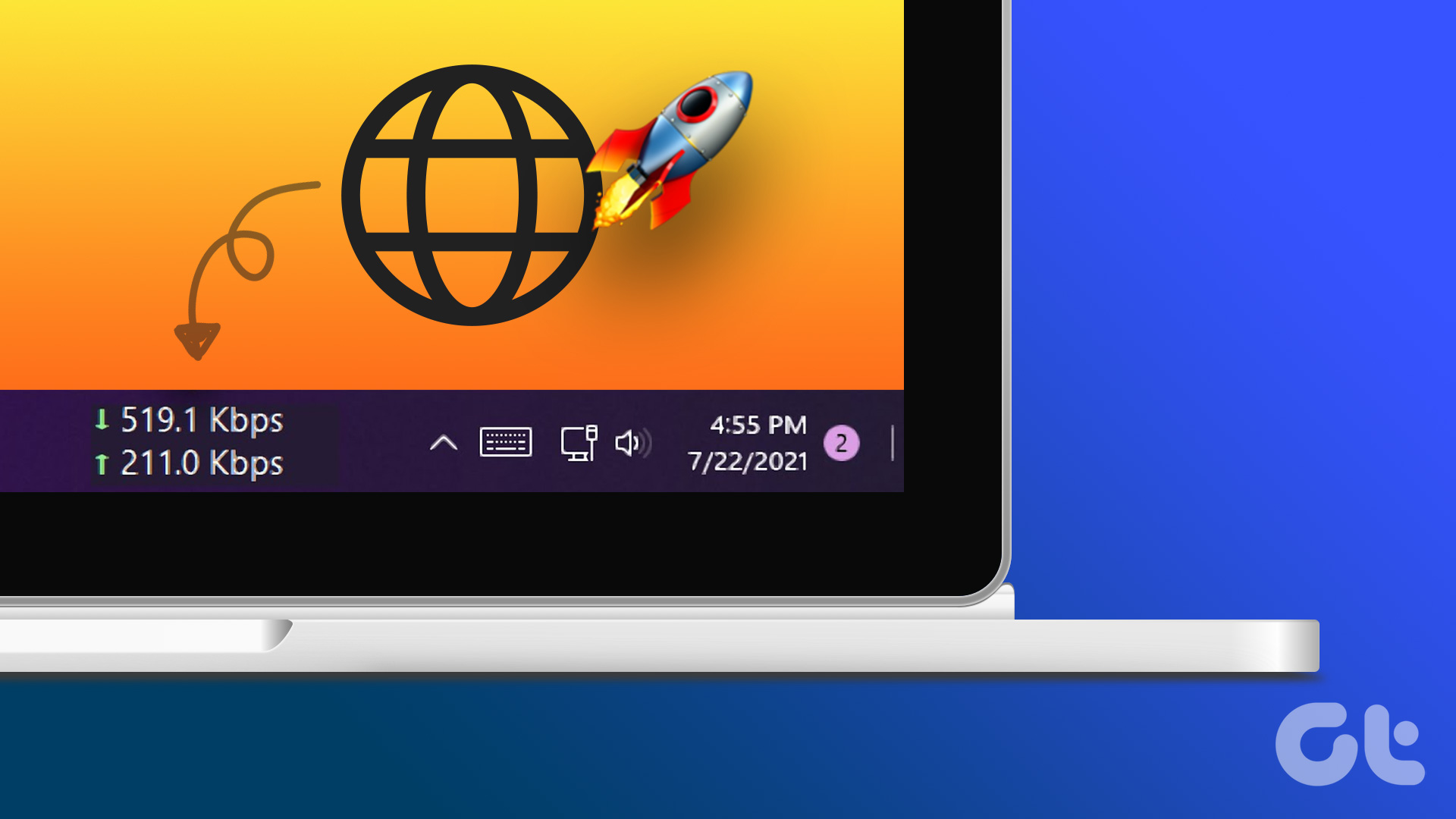The good news is, Zoom allows you to change the background in the app. The attendees won’t be able to see your actual location. Instead, they can only glance over the background that you are using. Zoom goes further and offers the ability to upload custom backgrounds from PC or Mac to use them during video calls. The feature is essential in certain scenarios. Using a custom background, you can also make the perfect first impression over video calls. Zoom only offers a few wallpapers in the software. But as I mentioned, you can opt for the custom backgrounds from the local storage. Finding high-quality, royalty-free images can be confusing. You won’t want to spend so much time on the web finding the relevant wallpapers for your next meeting. Let’s talk about some of the websites that offer free high-quality royalty-free images. We will mention how you can discover the good-looking wallpapers, what terms you can search to filter wallpapers, and more. We will also cover how you can add them to the Zoom software.
How to Find Fun Zoom Backgrounds
There are two ways to get a fun Zoom background from the web. You can either opt for the royalty-free websites that offer millions of images for personal use. If you want some specific images, then go for the websites that allow creators to sell you the images at a price. Let’s go through a couple of excellent royalty-free websites.
Pixabay
Pixabay offers over 1.8 million images free for personal use. Open the website from the link below and find the free images right from the home screen. The default page consists of Photos, Illustrations, Vectors, and more. Go to the Photos tab and start searching for images. Visit Pixabay You can these backgrounds in the Zoom video calls, and wallpaper on desktop or mobile. So unless your line of work or office folks are cool, you can avoid searching for wallpapers about the beach, or abstract, or space. They won’t look good during video calls. Instead, you can search for pictures for Cafes, Conference rooms, famous places, and more. Pixabay will showcase both the portrait and horizontal images. Use the Orientation filter at the top to showcase only horizontal pictures. Select the pictures that you like and hit the ‘Free Download’ button, select resolution, and you are good to go.
Unsplash
Unsplash is another great source to find fun wallpapers for Zoom video calls. I find Unsplash’s collection better than Pixabay’s. Unsplash offers a bunch of wallpaper collection right on the home screen. Visit Unsplash You shouldn’t opt for photos with vertical resolution as it won’t look good during video calls. If you are like me and don’t want to go overboard with the wallpaper background on Zoom, search for Desk on these websites. For example, here on Unsplash, I searched for Desk and look at the following results in the picture above. It looks professional and gets the job done. It also feels natural and makes it hard for the attendees to figure out that you are using a custom wallpaper as a background. Unsplash also offers the ability to filter images with orientation and colors. Do use them to find relevant wallpapers quickly.
Download Paid Images
Most of the time, you will find what you are looking for from the above two sources. But, if you want to glance over paid options, then head over to Adobe Stock Images or Shutterstock and explore the picture gallery. Shutterstock also offers 10 images free for the first month. Head over to these websites from the like below and look at images for the Zoom background. Visit Shutterstock Visit Adobe Stock
Add The Downloaded Wallpapers to Zoom
Now that you have downloaded these amazing wallpapers, it’s time to add them to the Zoom app. Follow the steps below for that. Step 1: Open the Zoom app on PC or Mac. Step 2: Tap on the Settings icon at the upper right corner. Step 3: Navigate to the Virtual Background menu. Step 4: Tap on the ‘+’ icon, select the downloaded wallpapers, and import them to the Zoom app. Step 5: Select the wallpaper that you like and close the Settings window. The next time when you open the compose or join the Zoom meeting, the software will use the selected wallpaper as the background.
Level Up Your Zoom Experience
Selecting a custom wallpaper helps you hide your messy room and allows you to make a perfect impression to the client, boss, or participants. Go through the steps above and let us know which wallpapers you downloaded to use in Zoom video calls. Next up: Looking to master Zoom with keyboard shortcuts? Read the post below to find the best eleven Zoom keyboard shortcuts for Windows and Mac. The above article may contain affiliate links which help support Guiding Tech. However, it does not affect our editorial integrity. The content remains unbiased and authentic.