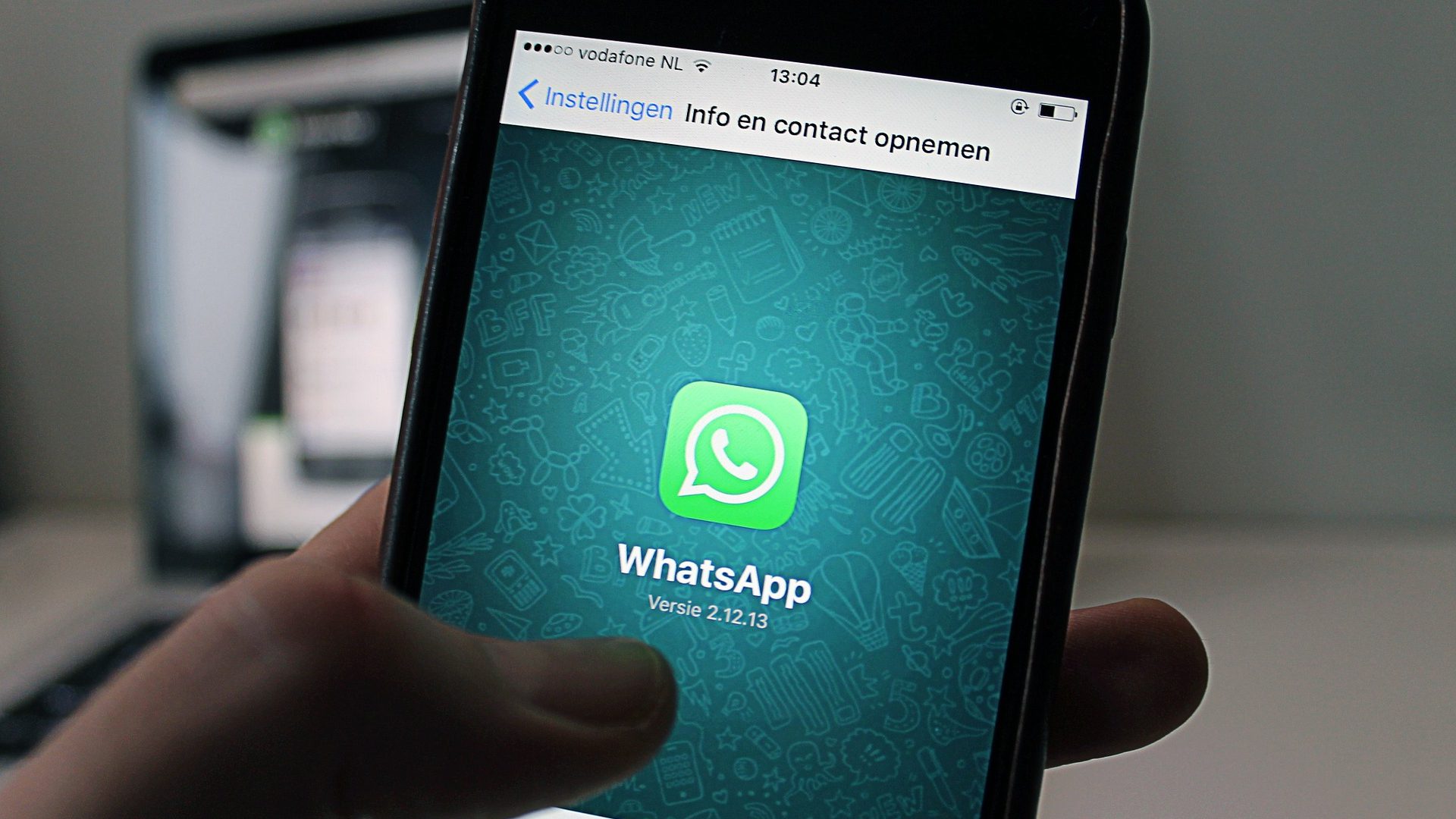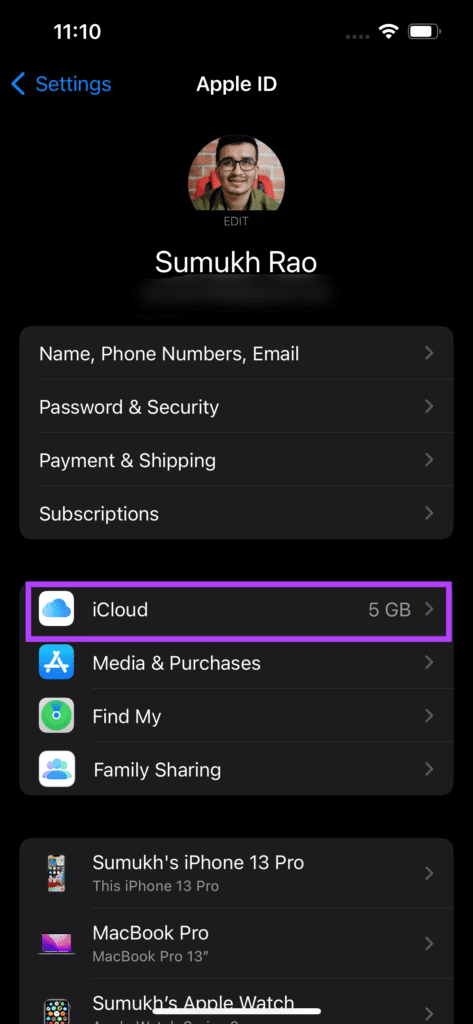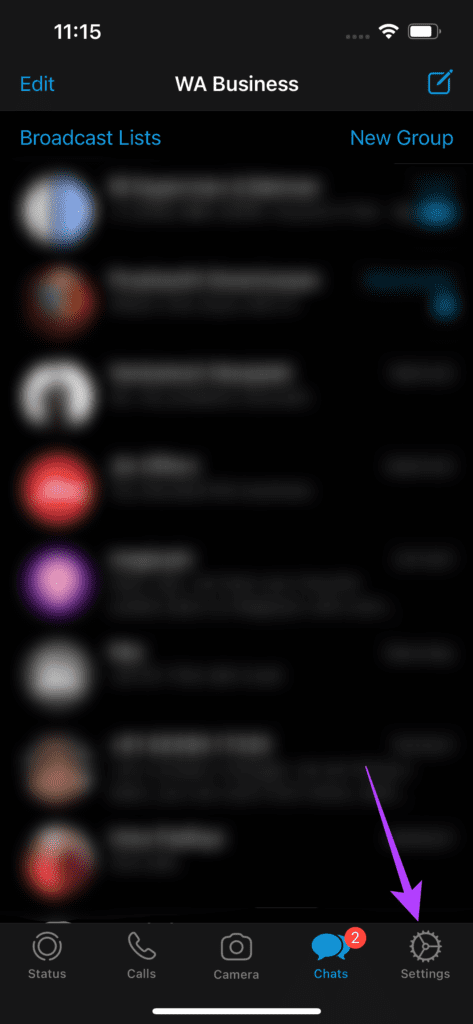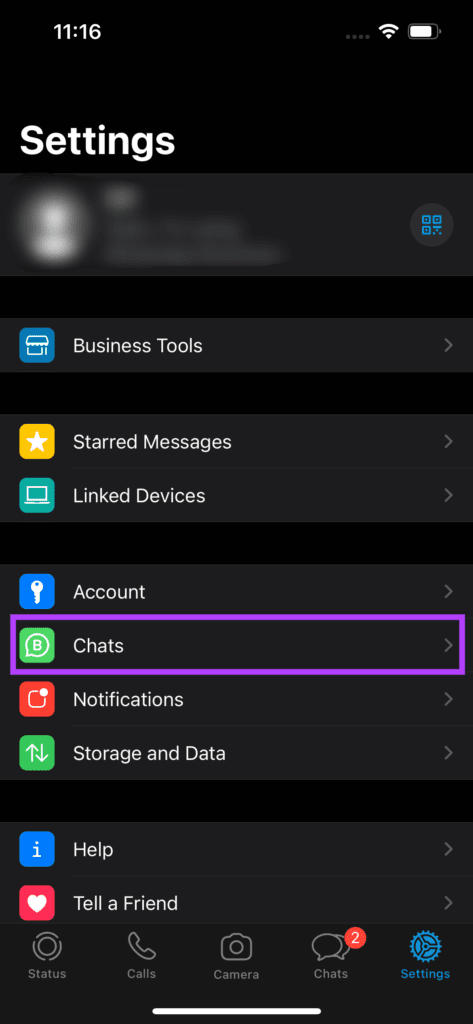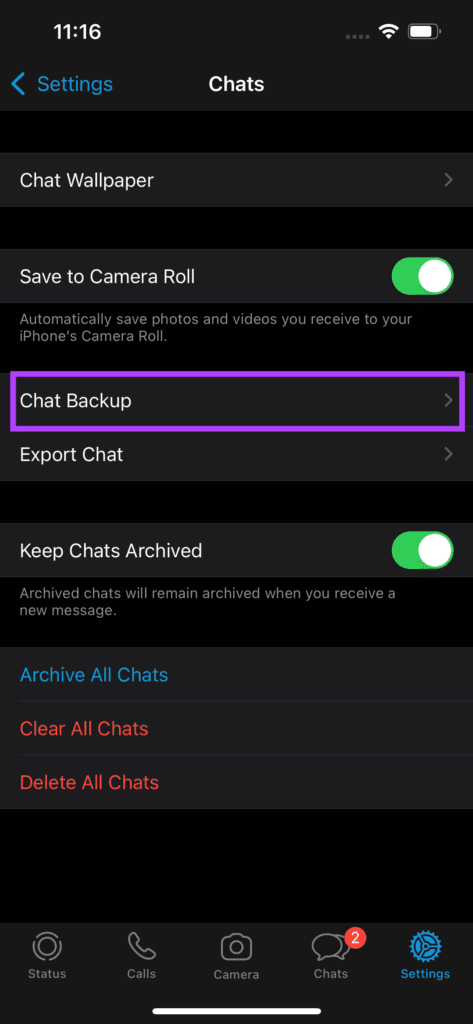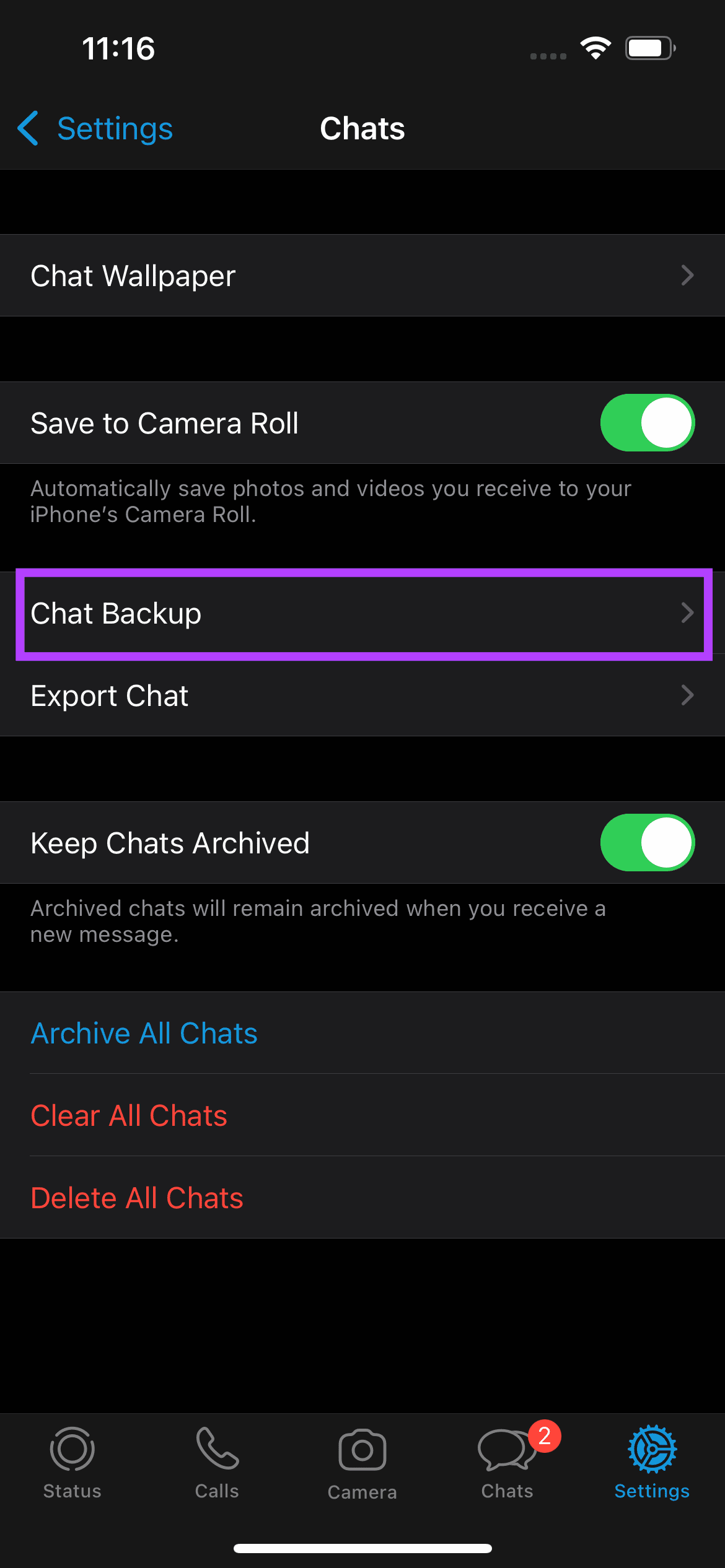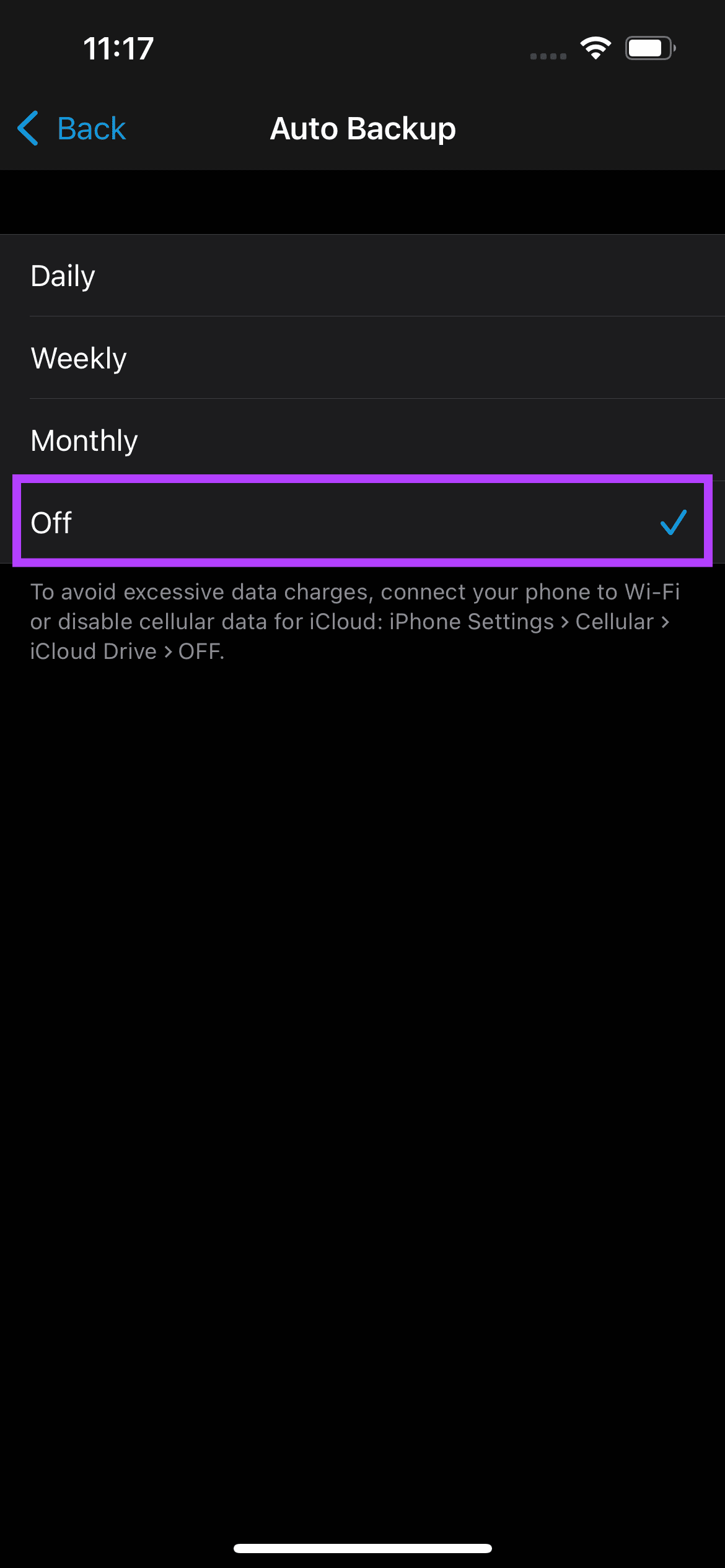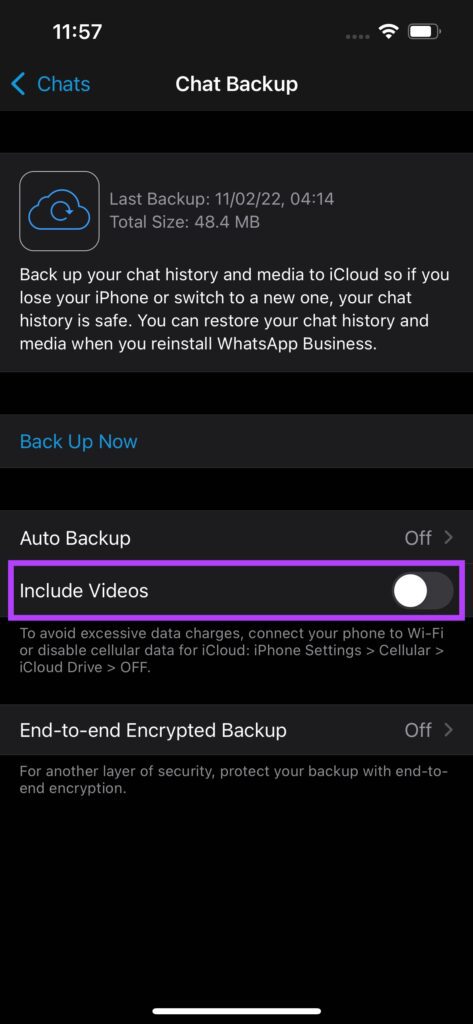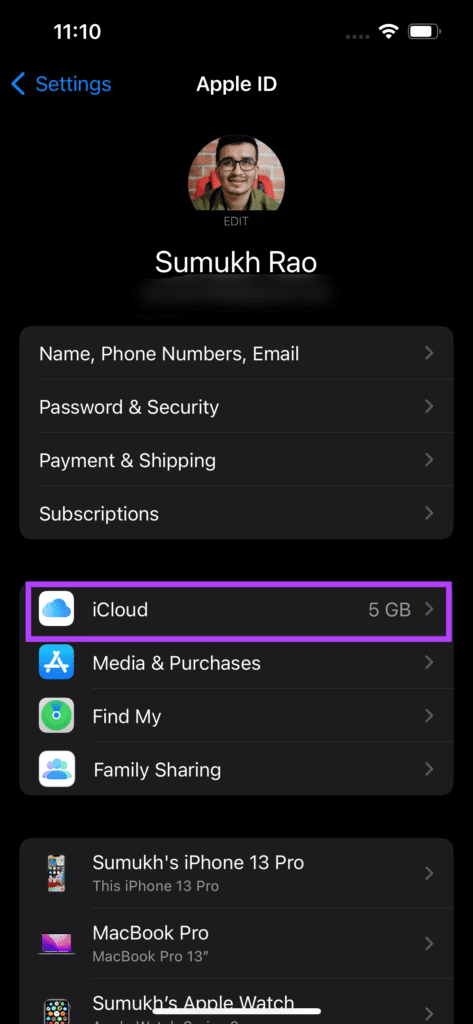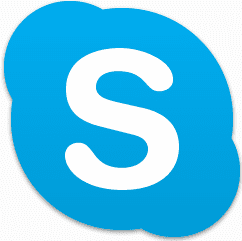Every iOS user gets 5GB of free iCloud storage by default which can be expanded based on the users’ requirements. With WhatsApp backing up to iCloud, this 5GB of space can fill up rather quickly. Especially if you get a lot of photos and videos sent to you. If you too are running out of iCloud storage on your iPhone, or you just want your chats to remain on your device for privacy reasons, here’s how you can disable WhatsApp Chat Backup on your iPhone.
What Does WhatsApp Chat Backup Include
Besides your messages, WhatsApp takes a backup of all media files (photos, videos, GIFs, documents, etc.) you receive via direct messages and groups. This includes photos, videos, GIFs, etc. Over time, these files accumulate and become large in size, thus occupying a good chunk of your iCloud Storage.
This will prevent other apps from backing up their data to iCloud. You won’t be able to save any of your files to your iCloud Drive either. This is exactly why disabling WhatsApp chat backup on your iPhone might be a good option. You can still take a backup manually from time to time to make sure you have something to restore in case the situation arises.
How to Check Storage Occupied by WhatsApp Backup on iPhone
If you want to check how your WhatsApp backup is occupying much storage on your iCloud, here’s how to do it. Step 1: Open the Settings app on your iPhone and tap on your name displayed at the top. This will open up your iCloud settings.
Step 2: Now, tap on iCloud.
Step 3: Select the Manage Storage option.
Step 4: You will now see a list of apps and services arranged in descending order of the size being occupied on iCloud. Look for WhatsApp on this list and you can see the storage occupied next to it.
How to Disable WhatsApp Chat Backup on Your iPhone
If you think WhatsApp is occupying a lot of space, you can prevent it from occupying more storage on iCloud by disabling automatic backup via the app. Here’s how you can do it. Step 1: Open WhatsApp on your iPhone and tap on the Settings option on the bottom-right corner.
Step 2: Tap on Chats.
Step 3: Next, select Chat Backup.
Step 4: Select the Auto Backup option and change it to Off. Step 5: If you don’t want to completely disable the backup but still want to save some storage, you can return to the previous menu and toggle the Include Videos option off. This way, videos (the main source of large files) will not be part of the backup.
Step 6: WhatsApp chat backup gets disabled on your iPhone. If you want to take a backup every once in a while, head back to the same menu and select the Back Up Now option manually.
How to Delete Existing WhatsApp Backup From iCloud
Suppose your iPhone has already backed up a lot of videos and other media files, and your WhatsApp backup is consuming too much space. In that case, you can delete your existing backup and take a new one that’s cleaner before disabling auto backup. Here’s how. Step 1: Open the Settings app on your iPhone and tap on your name displayed at the top. This will open up your iCloud settings.
Step 2: Now, tap on iCloud.
Step 3: Select the Manage Storage option.
Step 4: You will see a list of apps and services arranged in descending order of the size being occupied on iCloud. Look for WhatsApp on the list and tap on it. The chances are, it’s the top-most option.
Step 5: Select Delete Data and confirm the operation. Your existing WhatsApp backup will now be deleted from iCloud.
Free up iCloud Storage by Disabling WhatsApp Backup
If you do not want WhatsApp to regularly back up your chats and media, this is a good way to save some additional iCloud storage for your photos and other files. You can always take a backup manually before switching to a new phone or before uninstalling WhatsApp. If you’re moving from an iPhone to an Android device, you can transfer your WhatsApp chats directly. The above article may contain affiliate links which help support Guiding Tech. However, it does not affect our editorial integrity. The content remains unbiased and authentic.