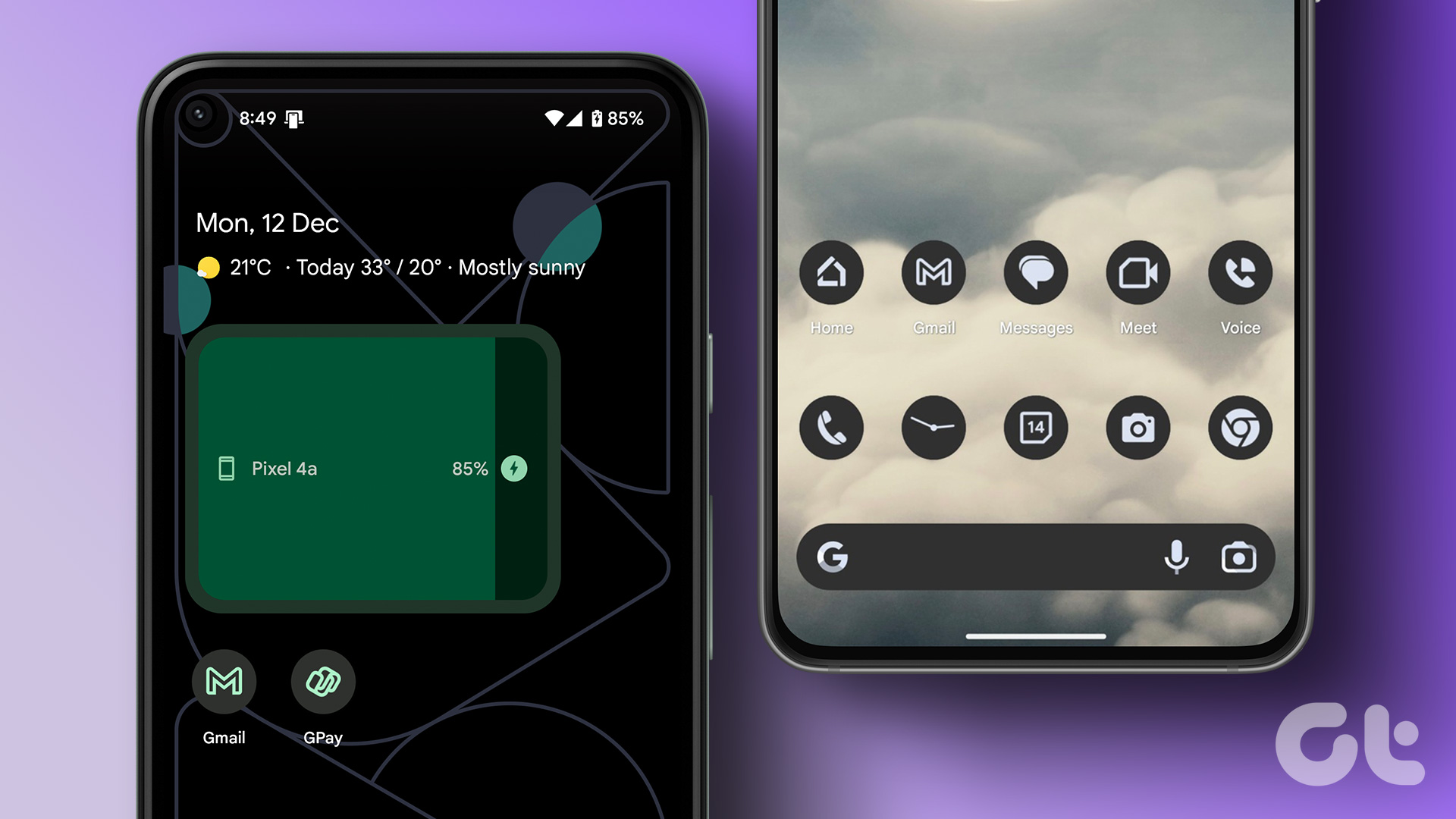First, we will use the default Gallery app to create photos album on Galaxy phones. Then, we will take Google Photos as an example of third-party app to create and share photos albums. Let’s get started with the Gallery app.
1. Use Samsung Gallery App
The Gallery app on Galaxy phones is feature-packed with tons of photo/video editing options. Users can also create photos albums on it. Here’s how.
Create an Album
Step 1: Open the Gallery app on your Samsung Galaxy phone. Step 2: Go to the Picture tab. Step 3: Long-press on a photo to select it. Select multiple photos that you want to add to an album. Step 4: Tap on the More button at the bottom. Step 5: Select Move to Album. Step 6: Tap on Create at the upper right corner. Step 7: Give your album a relevant name and select Create. Step 8: Move to the Album tab and you will see the newly created album at the bottom.
Share an Album
Now that you have created an album on the Gallery app, it’s time to share it with friends and family. Go through the steps below. Step 1: Open the Gallery app and go to Albums. Step 2: Long-press on an album and tap on the Share at the bottom. Step 3: You have two options to choose from. You can either share an album via Quick Share (Samsung’s sharing solution) or Nearby Share (Native Android sharing method). Alternatively, you can tap on the hamburger menu and go to Share albums. Tap on Get Started and create a Shared album. Now, you can use contacts or Samsung email ID from others to share an album with them. This method might be confusing those who don’t have a Samsung ID. The previous method to share an album using the Gallery app will only share photos. You can’t collaborate with others in real-time by letting them make changes.
2. Use Google Photos App
Google Photos is here to overcome the limitations of the Samsung Gallery app. Google’s Photos storage service nails the sharing part. Let’s first create an album on it and then share it with others.
Create an Album
Step 1: Open the Google Photos app on your Samsung Galaxy Phone. Step 2: Go to the Photos tab and select the photo you want to add to a new album. Step 3: Long-press on photos and tap on the + icon at the top. Step 4: Tap on Album from the bottom menu. Step 5: Give it a title. When you add a title, you also have an option to attach a location to an album. Tap on the location icon at the top. Before creating an album, you can tap on the photo icon at the top and add more photos to the album. Select Ok at the top, and you are good to go with the created album in Google Photos on a Galaxy phone. You can check the newly created album from the Library menu in the Google Photos app.
Share an Album
Unlike the Gallery app, you don’t have to worry about other users not having a valid email ID. Most users have Google email ID to begin with. You can easily share an album with them, and even better, let them add beautiful memories to the shared album. Step 1: Open Google Photos and go to the Library menu. Step 2: From the Albums menu, tap on the Album that you want to share. Step 3: It will open the album. Select Share. Step 4: You have two options here. You can either share an album with another person directly or get a link. Step 5: Tap on create a link. The link will be copied on your device clipboard. Now, tap on the three-dot menu at the top and select Options. Enable Share photo location and Collaborate (if you want others with link access to add photos of their photos in the album).
Create and Share Photos Albums on the Go
What’s the point of snapping hundreds of photos when you don’t know how to share them with others effectively? Instead, use the Gallery app if the other users have a Samsung ID. Otherwise, you can go with Google Photos to create and share albums on Galaxy phones. The above article may contain affiliate links which help support Guiding Tech. However, it does not affect our editorial integrity. The content remains unbiased and authentic.























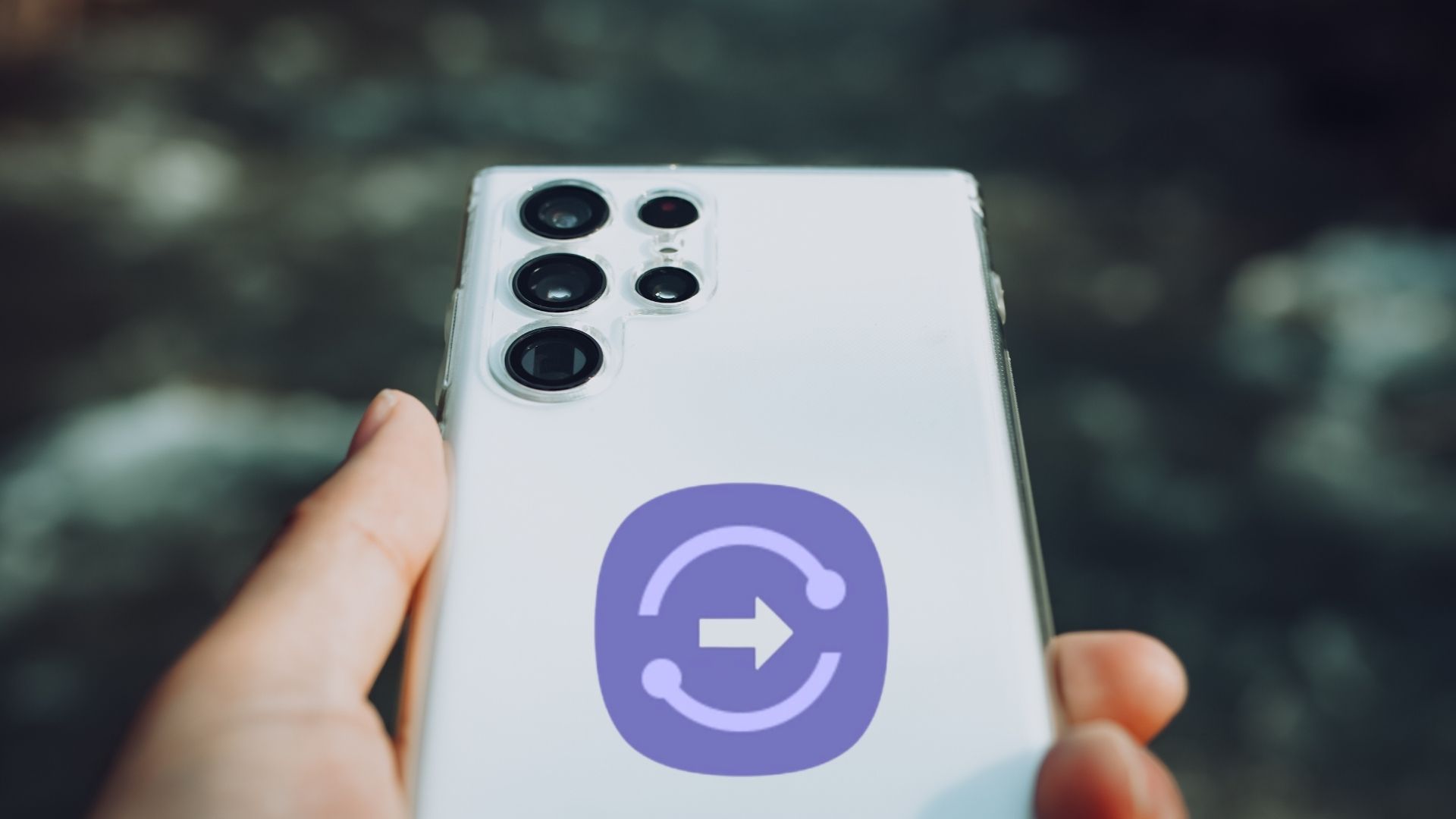
![]()