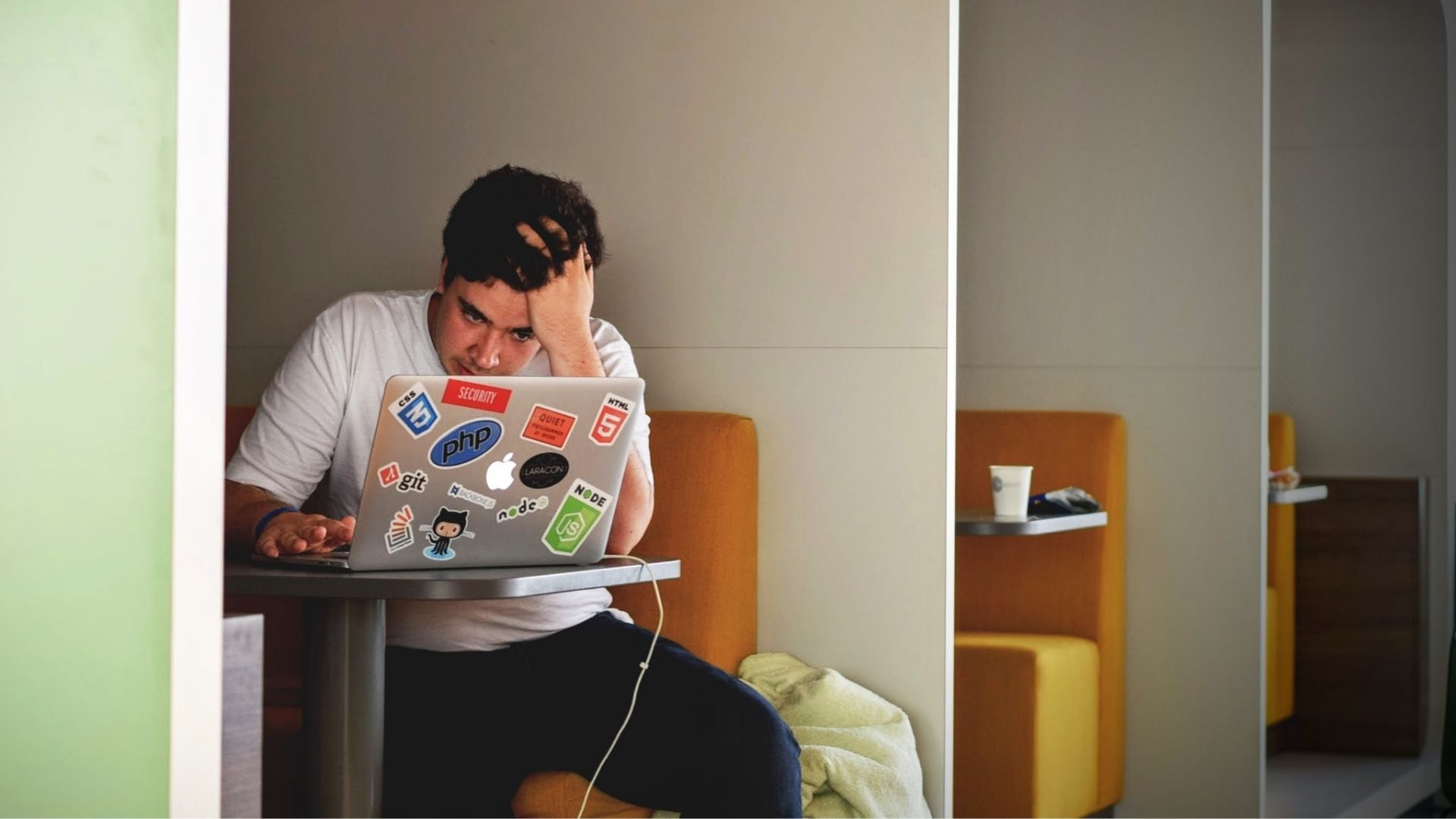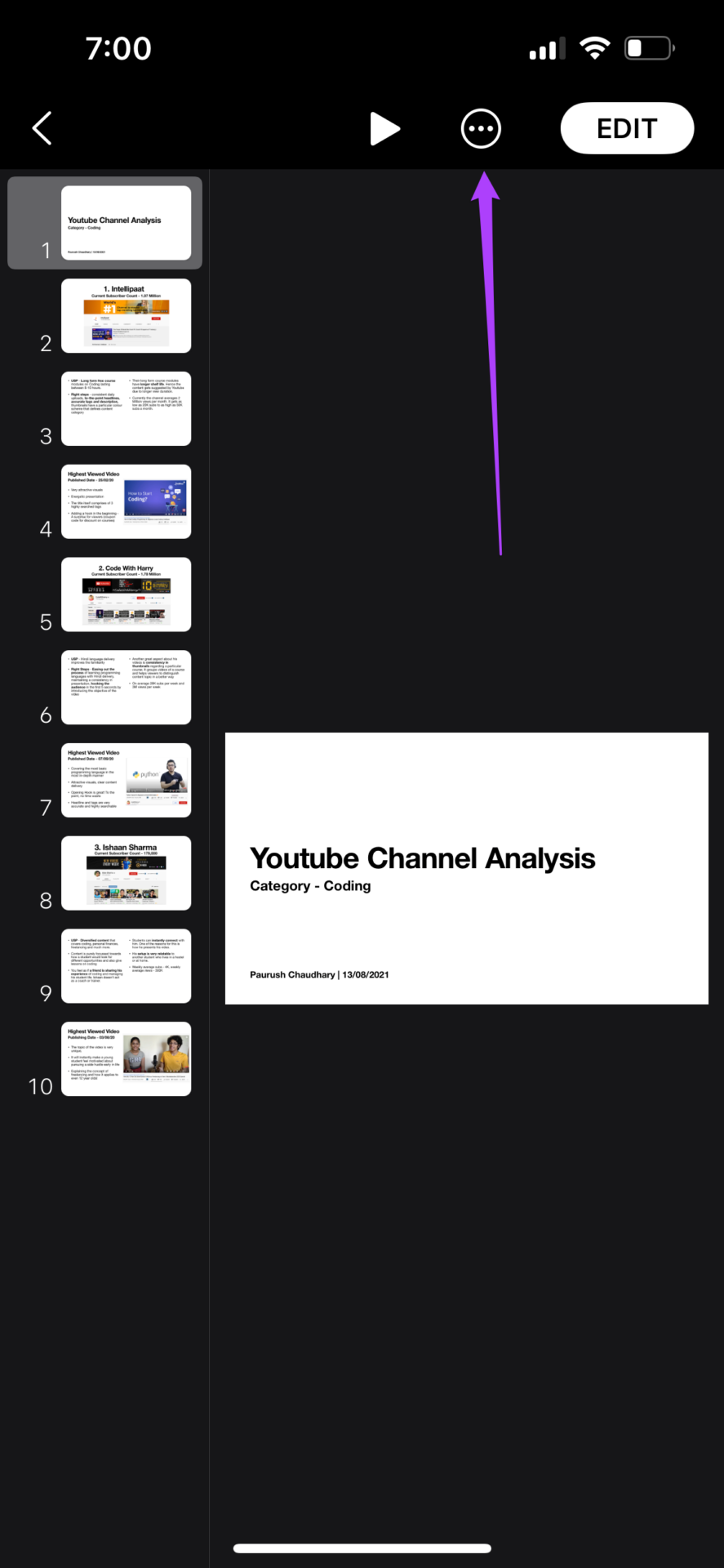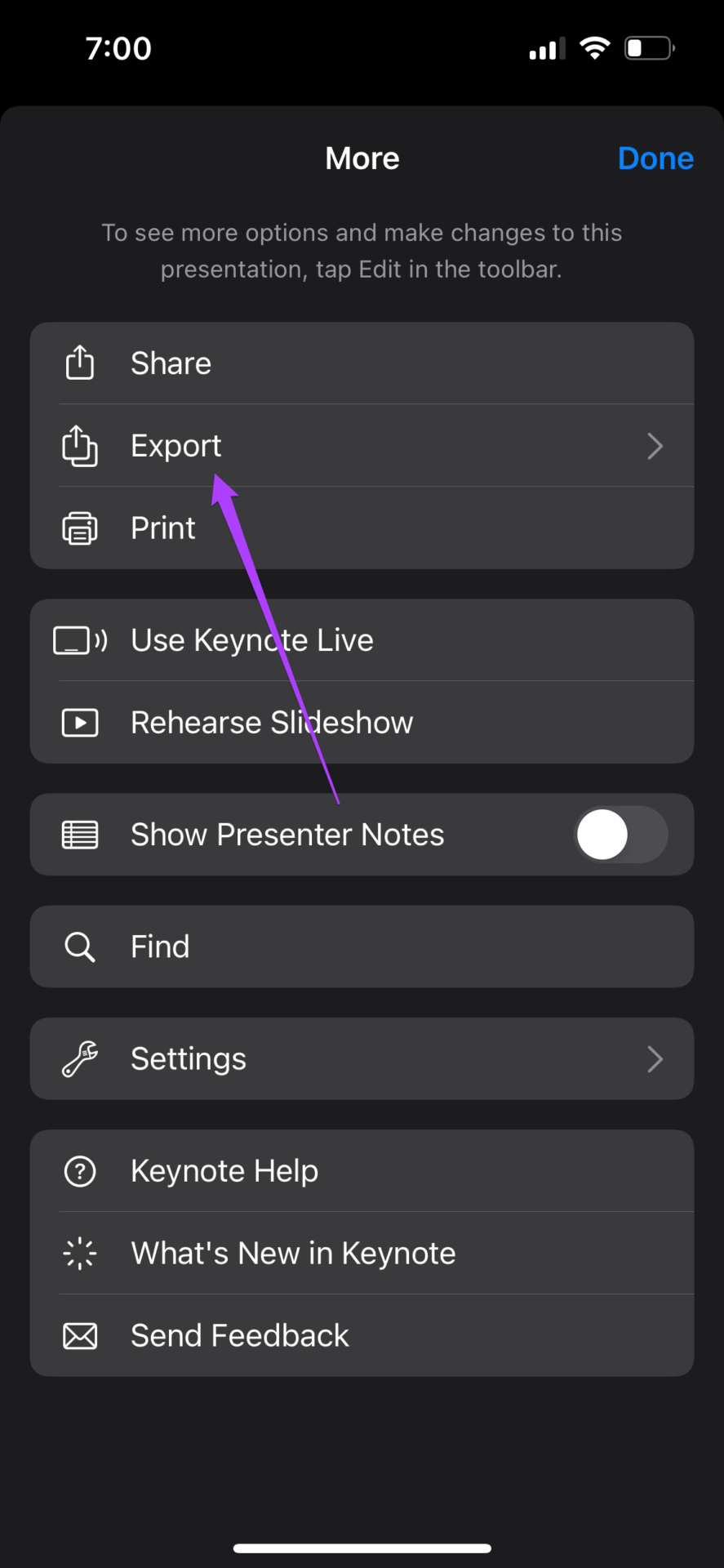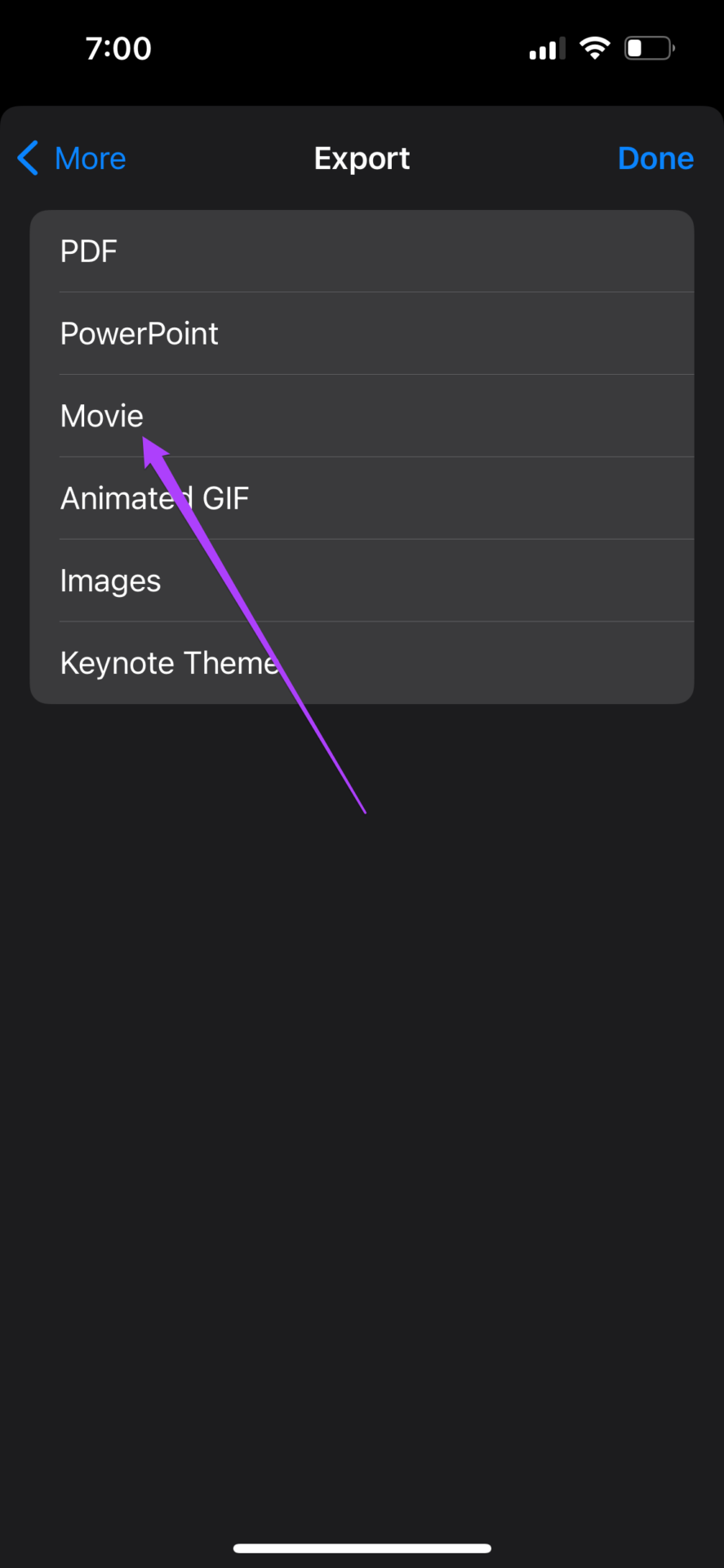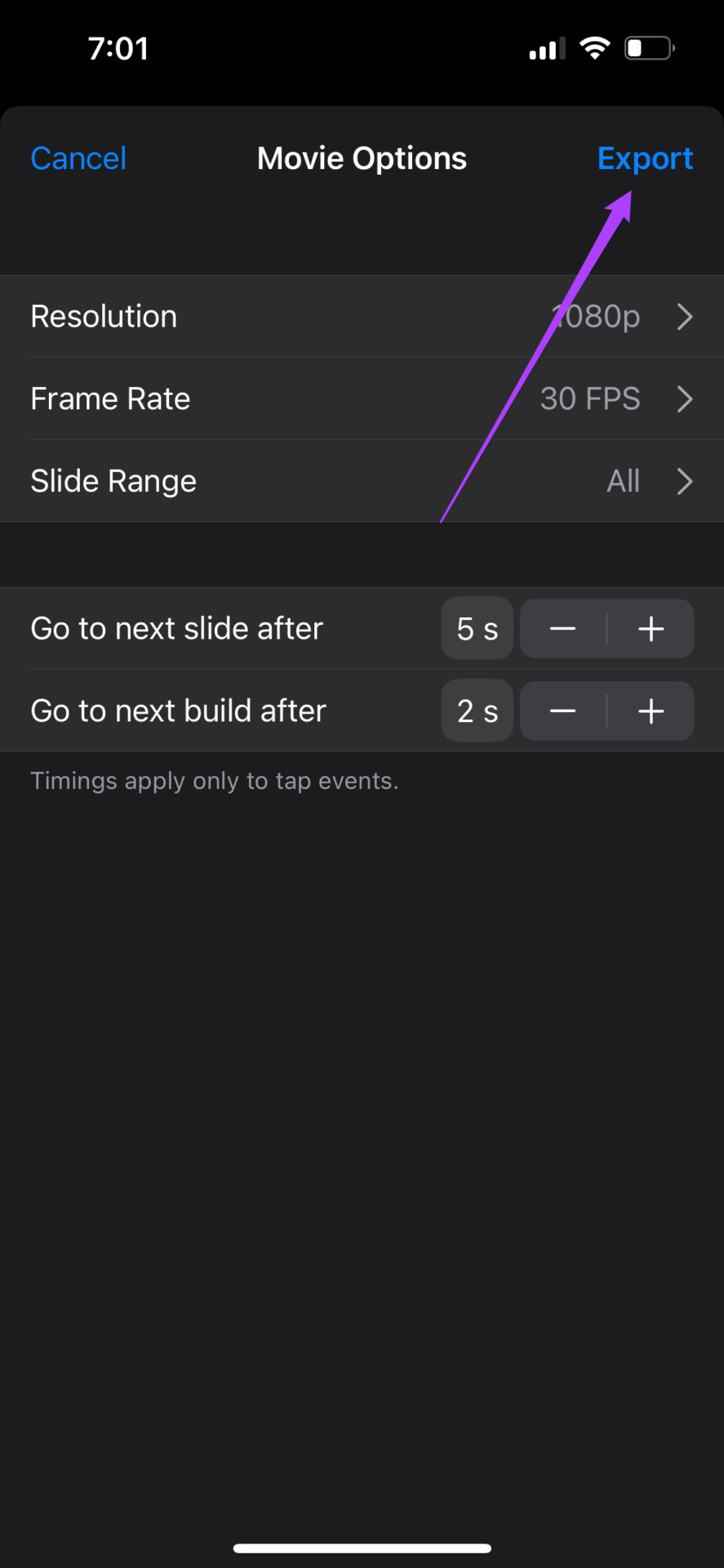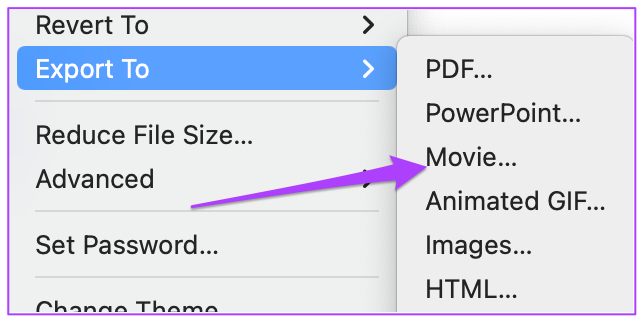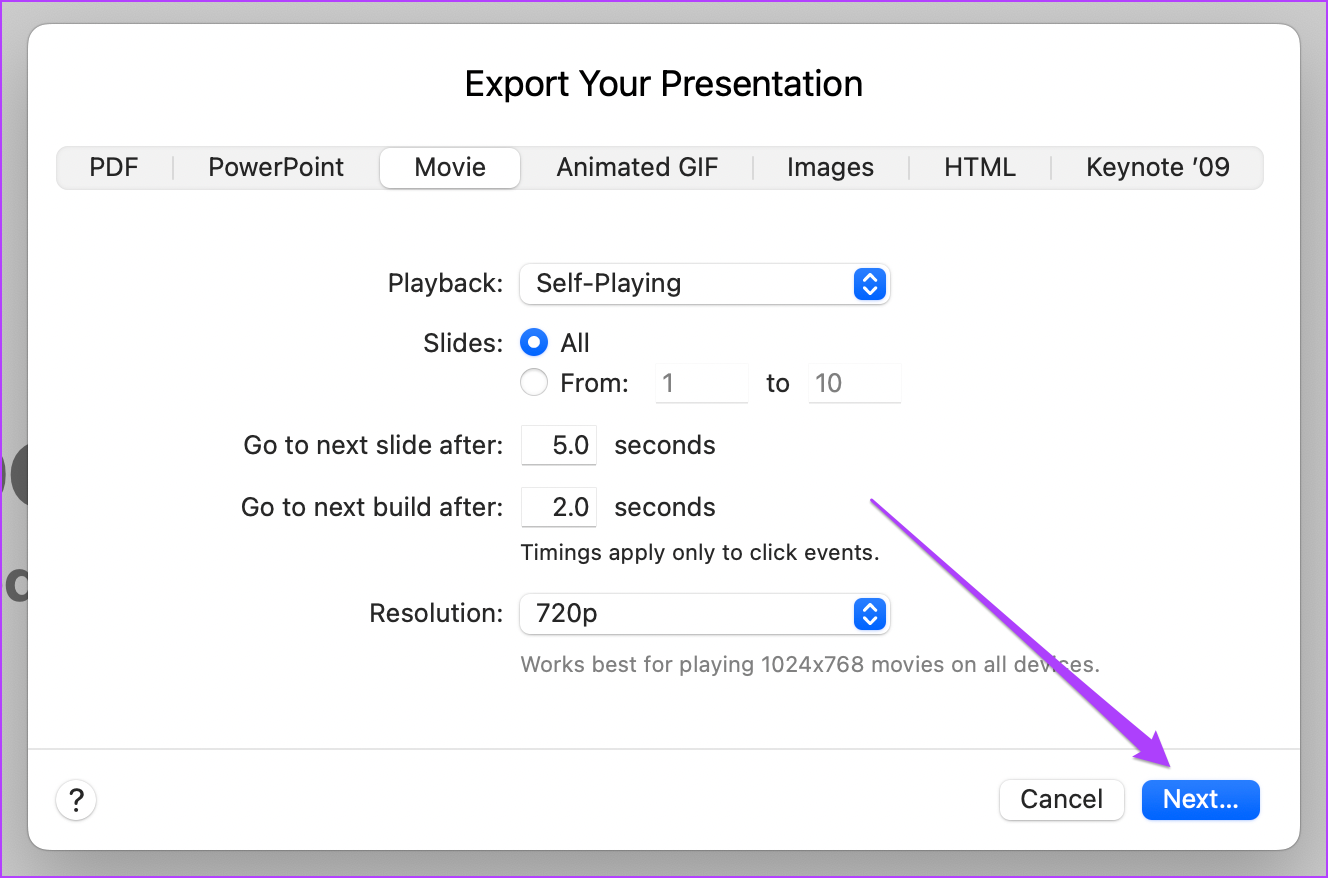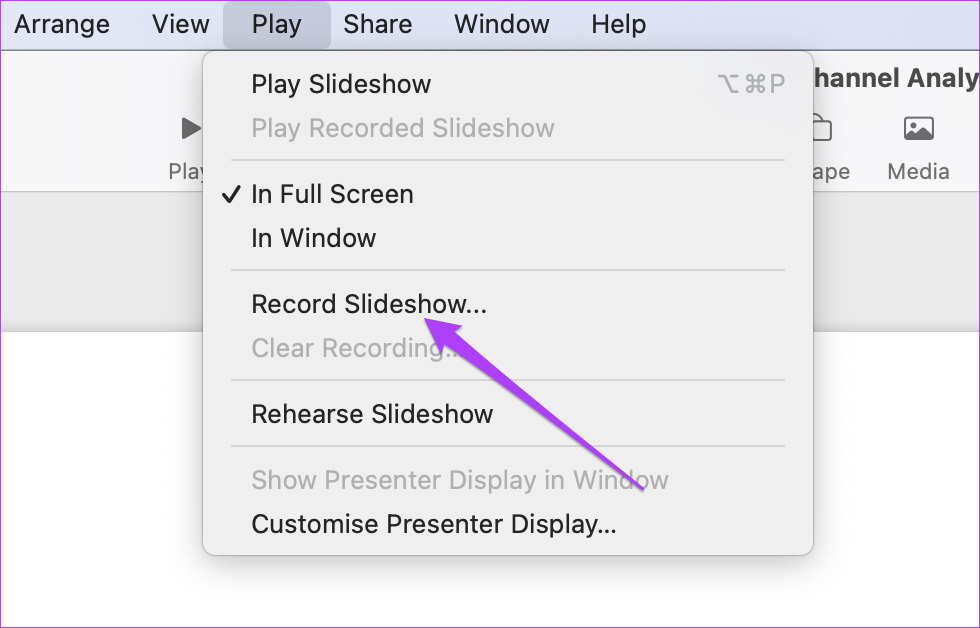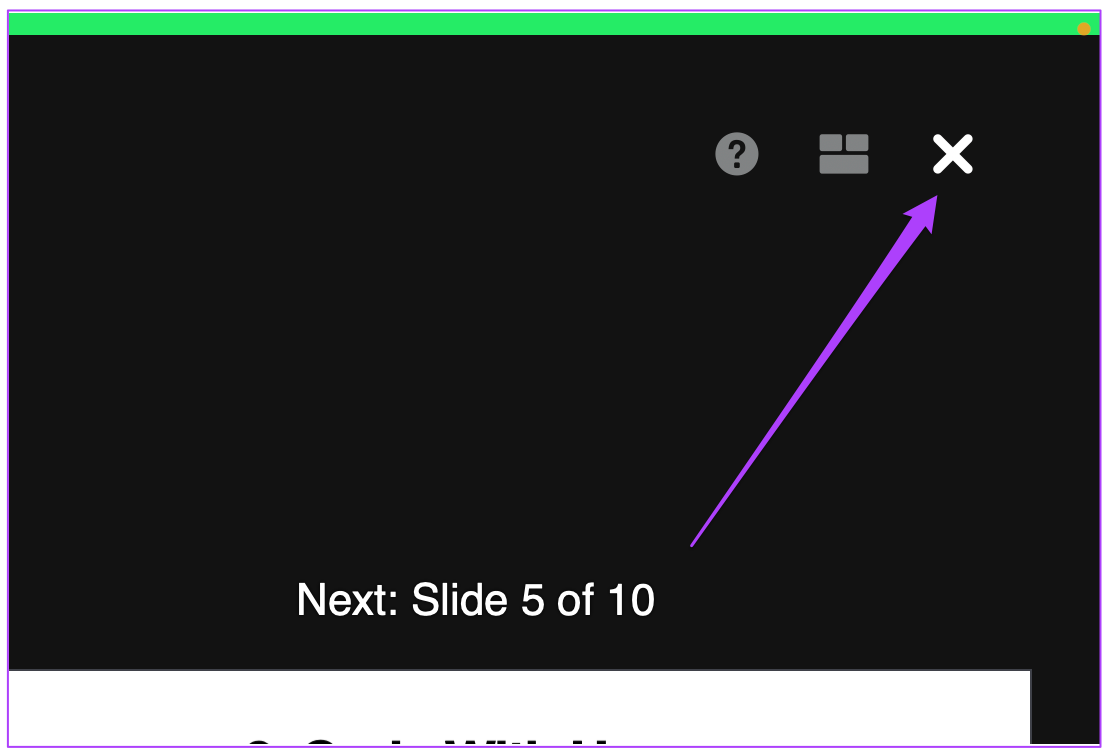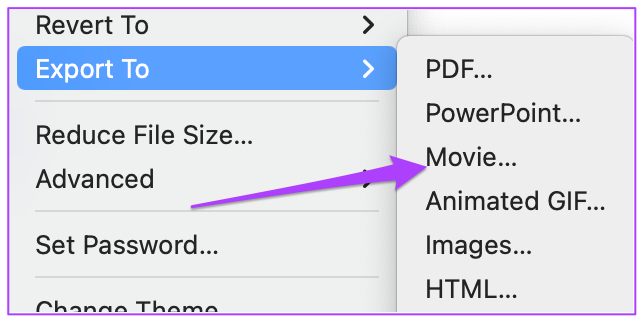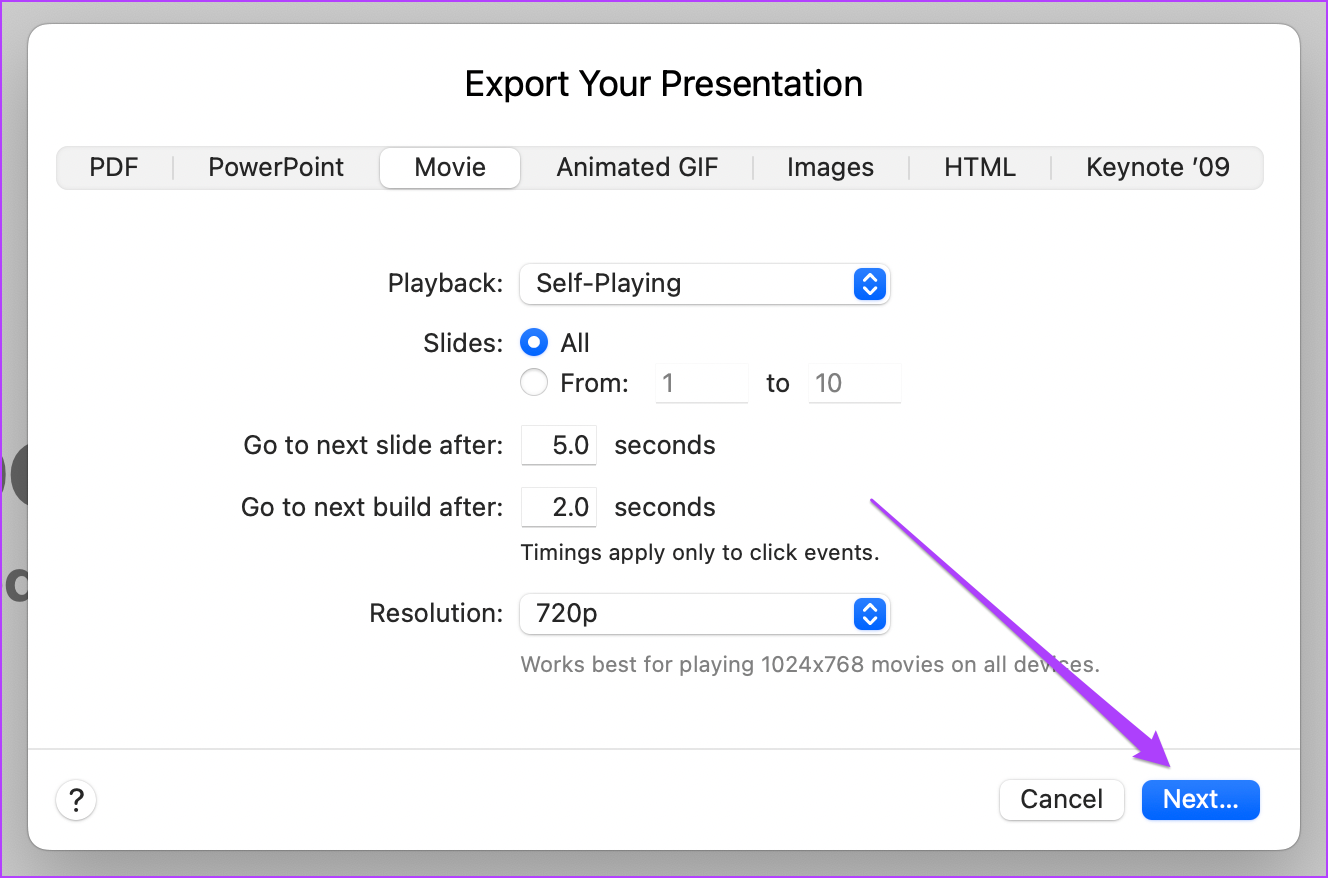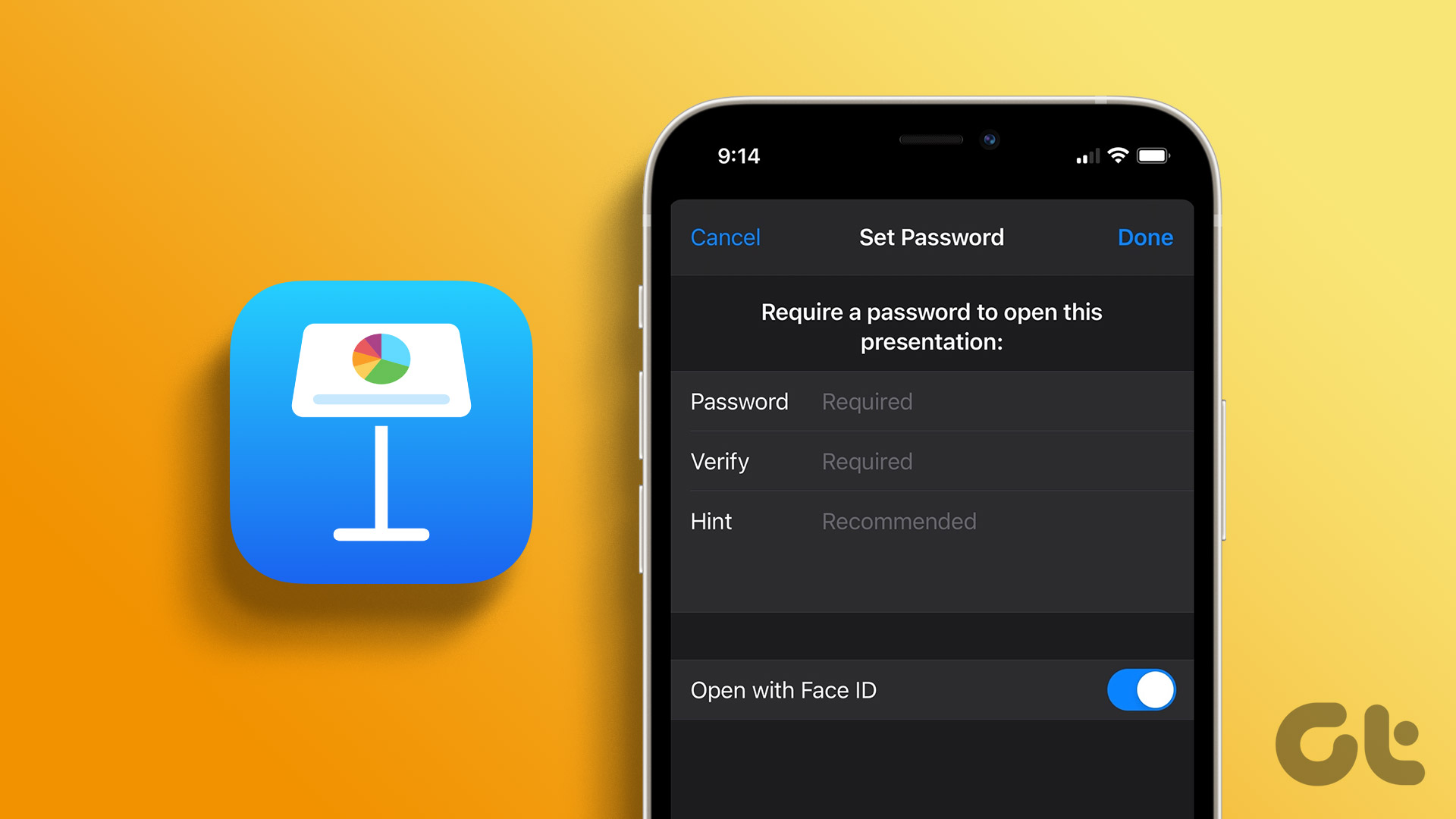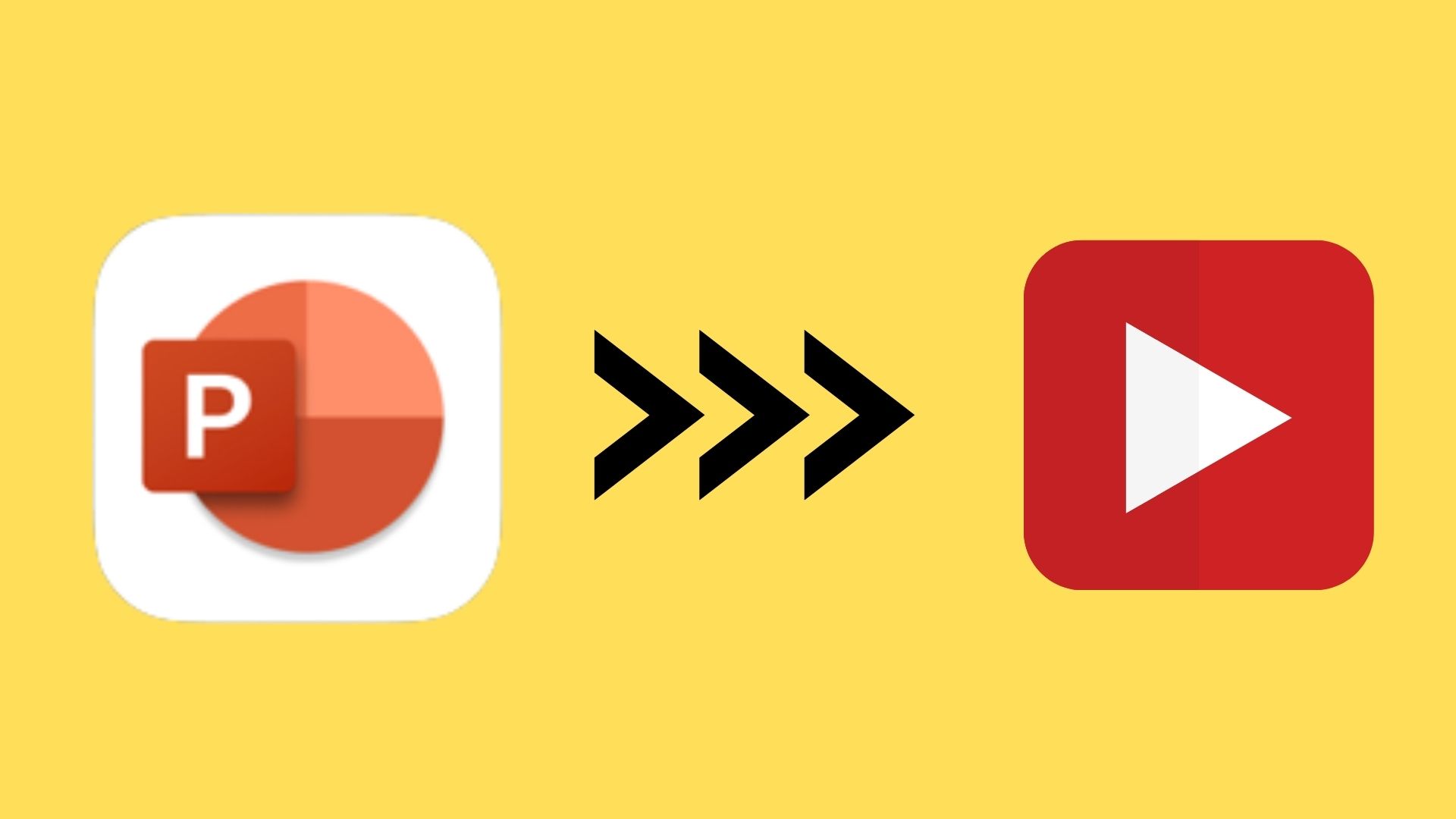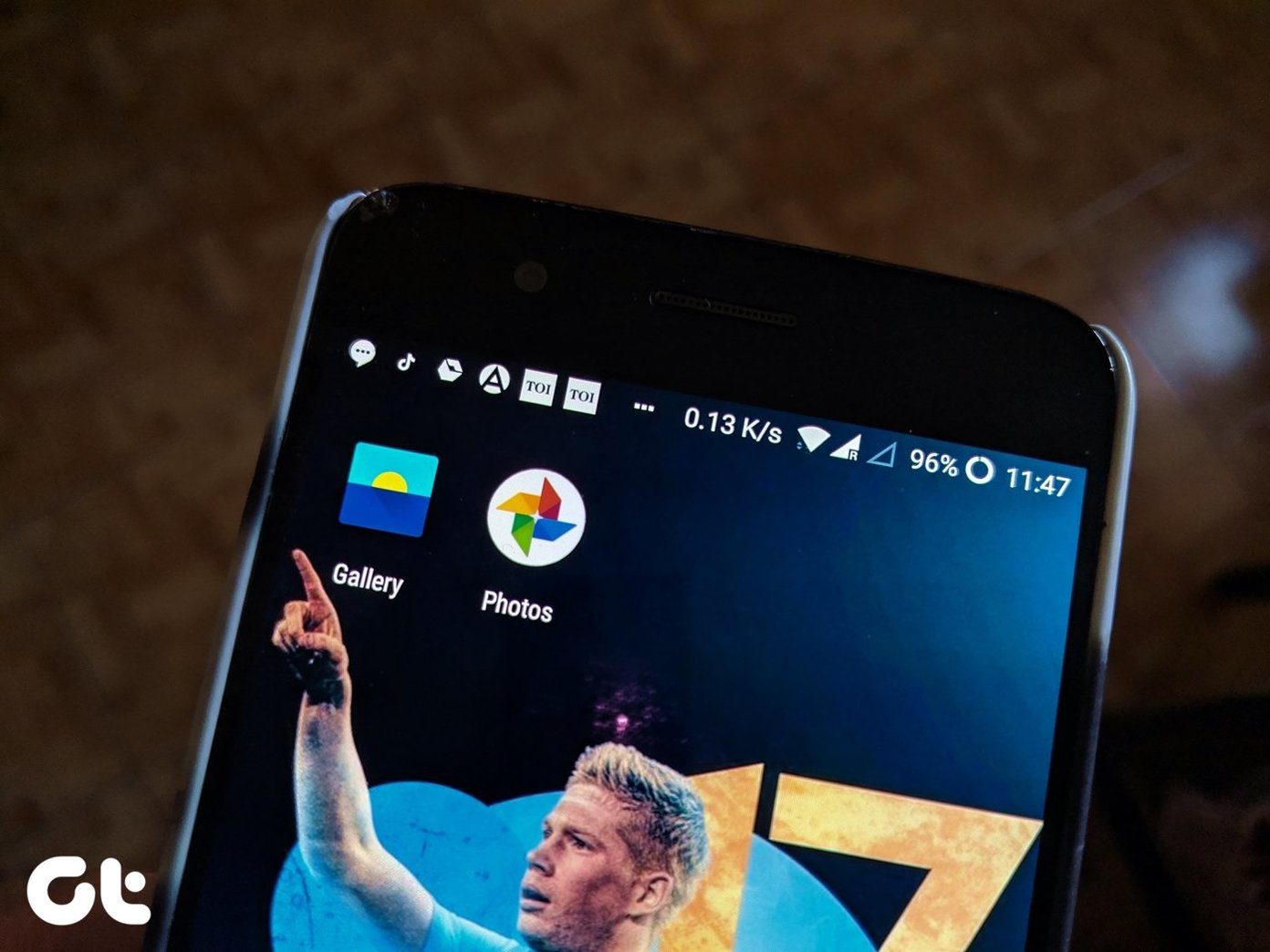So it’s a good idea to convert the Keynote file to a video and sort all compatibility issues. We’ll show you how to convert a Keynote file into video on iPhone, iPad, and Mac.
Convert Keynote File to Video on iPhone
The Keynote app on your iPhone allows you to create a quick presentation on the go. It’s also a good way to review a presentation before sharing with others or in a meeting. Most of the times, the conference rooms or meeting locations might not have support for an Apple device – be it the iPhone, iPad, or Mac. Instead of dealing with dongles, you can figure out a better option – convert the file to video. Here’s how to do it on your iPhone and the same steps apply to the iPad as well. Step 1: Open Keynote app on your iPhone. If you don’t have it, get it from the App Store. Download Keynote App
Step 2: Open your presentation file. Step 3: Tap on the three dots icon at the top.
Step 4: Select Export.
Step 5: Select Movie from the list of export options.
Select the desired frame rate, video resolution, and slide duration.
You can even export your presentation in 4K resolution to achieve the best quality. However, the time to export that video will depend on your iPhone model – latest ones are faster. Step 6: After selecting your preferences, tap on Export.
After Keynote app exports your presentation, you’ll see the share sheet for the file. Step 7: Scroll down and select Save Video.
Your iPhone will save your presentation as a video file in the Files app. If you convert the file on your iPad, it will be saved in the Files folder.
2. Convert Keynote File to Video on Mac
A Mac would work great to present your Keynote at a conference or meeting. But if you aren’t carrying it along or allowed to take it along, convert the Keynote file to a video. Plus, you can choose to convert every Keynote file into an MP4 file in advance to avoid any hassles at the time of presentation. To avoid any hiccups, update the Keynote app on your Mac. Then, follow these steps. Step 1: Launch the Keynote app on your Mac.
Step 2: Open the presentation file that you want to convert and click on Open.
Step 3: After the file opens, click on the File option in the top-left corner of the menu bar.
Step 4: Select the Export To option from the drop-down menu.
Step 5: Click on Movie.
Step 6: Next, select your preferences for video frame rate, playback style, slide playtime, resolution, etc.
Step 7: After selecting relevant options, click the Next button in the bottom-right corner.
Step 8: Choose the location where you want to save the file, give it a name, and click on Export.
The app will then convert the presentation in a video. Typically, choosing 720p resolution does work smoothly on most systems – old or not powerful enough.
Bonus Tip: Add Voiceover
If you wish to record and add a voiceover in your presentation video to make it more insightful, follow these steps. Step 1: Open the Keynote presentation. Step 2: Click on Play and select Record Slideshow.
Step 3: Click on Ok to permit Keynote access to the microphone of your Mac.
The Slideshow recording window will open your screen.
Step 3: Click on the record button at the bottom left to start recording your voiceover.
You can change the slides using the Left and Right arrow keys while recording the voiceover. Step 4: Click on the record button again to stop recording.
Step 5: If you wish to record again, click on the Delete icon in the bottom-right corner to erase the previous recording.
Step 7: After recording your voiceover, click on the X icon in the top-right corner to return to the main screen.
Step 8: Click on File, select Export To option, and click on Movie to export your file.
Step 9: Choose your preferences and click on Next.
Step 10: Click on Export to save your recording.
Keynote will convert and save your video file with a voiceover into an .MP4 file.
Convert Keynote File to Video
Keynote lets you create impressive presentations with all the animations and transitions. However, it can all fall flat if you don’t have the right equipment to present it. That’s why, it’s easier to covert the Keynote file into a video and play it on m0st TVs or projectors. The above article may contain affiliate links which help support Guiding Tech. However, it does not affect our editorial integrity. The content remains unbiased and authentic.