Playlists play a major role in any music streaming service. Like Spotify’s Daily Mix, YouTube Music also offers system-generated ready-to-go personalized playlists based on your preferences and listening habits. You can either add the auto-playlists to your library or go to a manual way to create a playlist from scratch. If you are not a fan of the default playlist cover on YouTube Music, then read the post to make changes.
The Default Playlist Cover
First, let’s understand how YouTube picks up the default cover photo for a playlist. When you add songs from different albums to a playlist, YouTube organizes them in the playlist. YouTube Music picks up the album cover from the first song that you add to a playlist. For example, if you have added ‘Let It Go’ from Frozen movie as the top song in the playlist, you will see the Frozen movie cover.
Change YouTube Music Playlist Cover
There are two ways to change the YouTube Music playlist cover. You can either use the mobile app or the web version.
On Mobile
First, let’s talk about how to change the YouTube Music playlist on mobile. YouTube Music provides the same interface for Android and iOS apps. For this guide, we will use the YouTube Music app for iOS. You can follow the same steps on the Android version and expect same results. Step 1: Open the YouTube Music app on the iPhone or Android. Step 2: Go to the Library tab. Step 3: Navigate to the Playlists menu. Step 4: Here, you will see all the created and saved playlists with image cover, name, and number songs. Step 5: Select the playlist in which you want to change the thumbnail. Step 6: From the following menu, you will see how YouTube picks up the album cover from the playlist’s first song. Step 7: Here, you can change the Playlist name, add a description, make it public, and even add a collaborator. Use drag and drop to place the song at the top whose album cover you want to use as the playlist thumbnail. Step 8: Hit Done at the upper right corner and you will immediately notice the change. You can perform the same changes from the YouTube Music web as well.
Use YouTube Web to the Change Playlist Cover
YouTube offers web as well as Progressive Web App (PWA). Both have the same UI and functions. Follow the steps to change the playlist cover on the web. Step 1: Visit YouTube Music on the web. Step 2: Sign in using your Google account credentials. Step 3: Go to the Library tab at the top. Step 4: Navigate to Playlists and select the playlist. Step 5: Here, if you tap on the Edit Playlist button then it will only allow you to change the name, description, and privacy of the playlist. Step 6: To change the song order, you can simply use drag and drop and keep your favorite song at the top. Step 7: Tap on the back button and the YouTube Music playlist will automatically adopt the cover photo from the first song/album in the queue.
Limitations With the Current Methods
This is the classic way of Google doing things differently just for the sake of it. For example, on mobile, first, you need to tap on the Edit Playlist button and then use drag and drop while on desktop you can simply use drag and drop without messing with the Edit button.YouTube Music lets you upload your library music to its web app. But unlike Spotify, there is no way to directly create a playlist out of it using a custom image.Spotify neatly creates a playlist cover image from the top four songs in a playlist. In my opinion, it looks better than YouTube Music’s rudimentary approach.
There is no way to set the fifth or seventh song’s album cover as the playlist thumbnail without keeping it at the top.
Create YouTube Music Playlists on the Go
Playlists in YouTube Music is the central piece in the overall music streaming experience. And as a mature product, it’s good to see the level of customizations the service offers to users. After all, you need to deliver on every front to beat the market leader Spotify. How’s your experience with YouTube Music so far? Sound off in the comments section below. The above article may contain affiliate links which help support Guiding Tech. However, it does not affect our editorial integrity. The content remains unbiased and authentic.











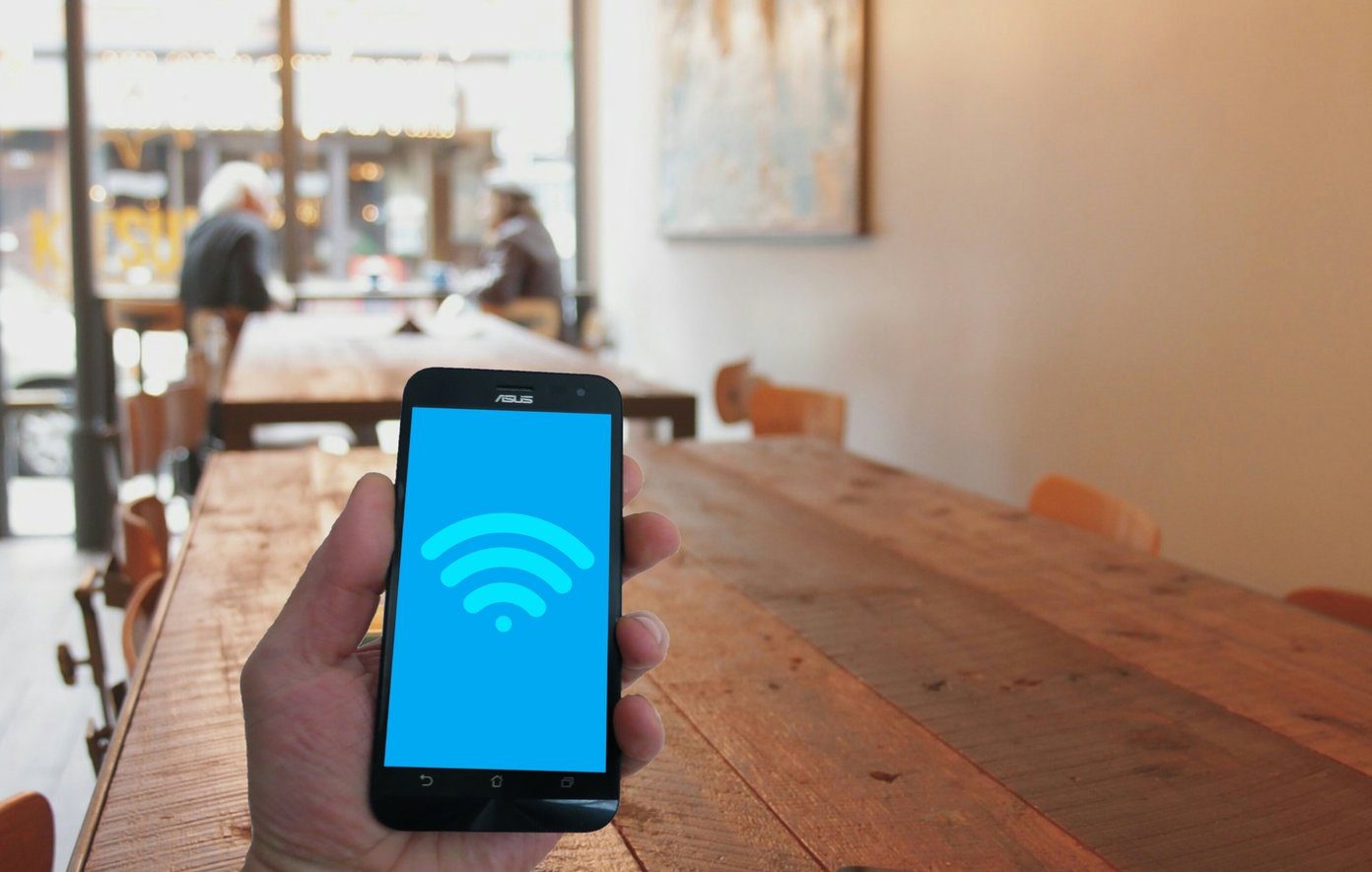





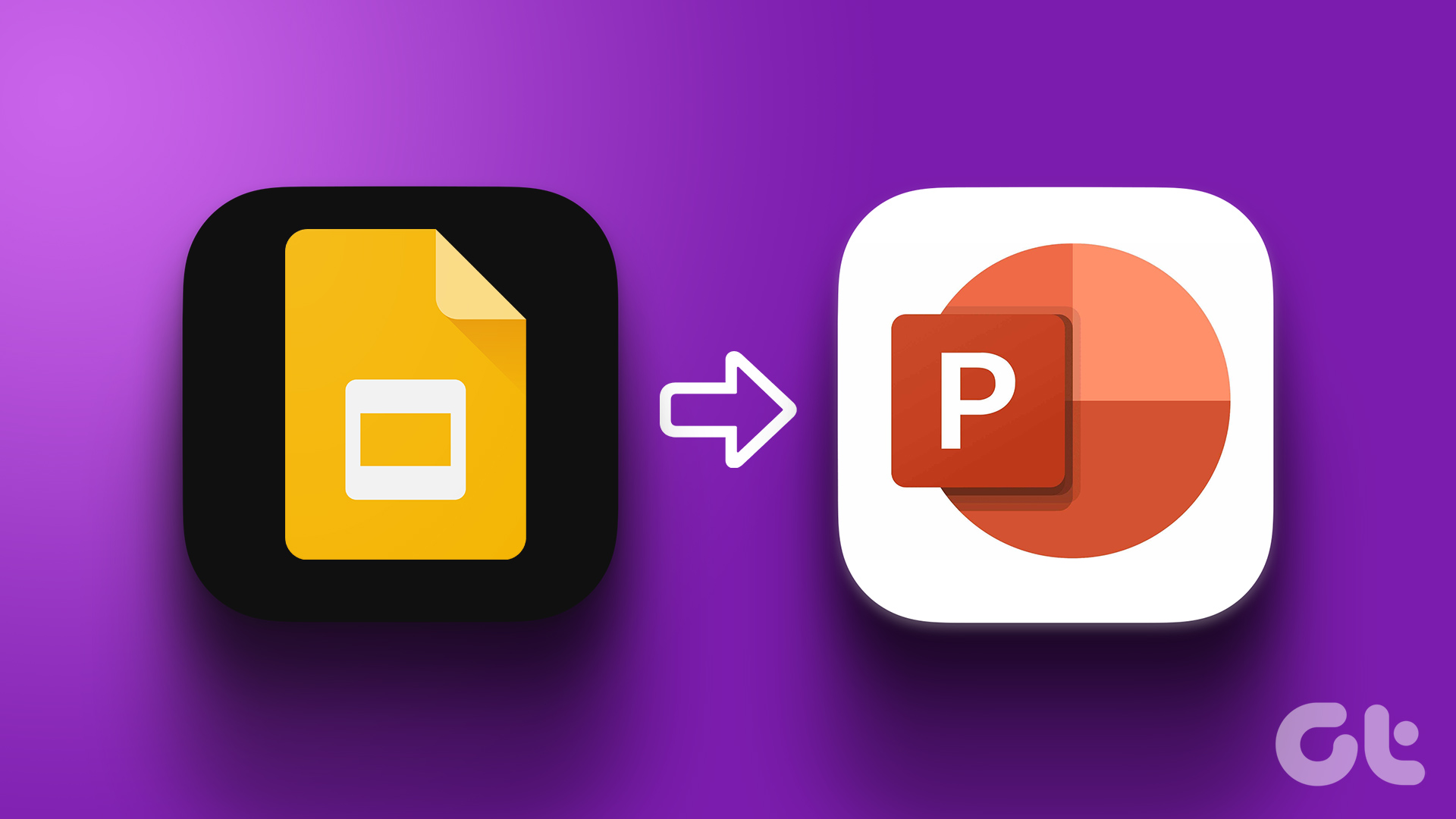
![]()