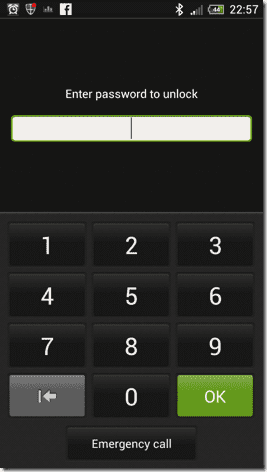It’s also about the files getting auto-saved to different locations. For instance, after receive a file using bluetooth, Android saves it to the respective bluetooth folder. There’s also the Downloads folder where downloads from our mobile browsers get stored in. Organizing all this manually on your phone is cumbersome. Better to find ways to automate this task. So, today we will talk about an app that can automatically create redirect rules for such files and move them to the dedicated folders on your Android phone or tablet. It’s called Redirect File Organizer. Let’s jump in.
Redirect File Organizer
Redirect File Organizer is a nifty app for Android that automatically organizes files on your Android’s SD card based upon the rules you create. After you install and launch the app, you will see this screen. The app provides five types of automatic redirects. Let’s take a look at each of them individually.
1. Simple Redirect
Simple redirect provides easy redirection for videos, audio and document files. All you need to do is select the type of file you wish to redirect and the destination folder where you want to move the files to and tap the Create Simple Redirect button. The rule takes care of popular audio, video and document formats and scans your phone for these files types before moving them automatically to the folders you wish to move them to.
2. Custom Redirect
Custom redirect provides a little more control over the simple redirect option. Users can select the specific file extension they wish to move to the organization folder and then create the rules. If you wish to exclude certain folders, like the media folders of WhatsApp so that the app link is not compromised, you can specify the blacklist and whitelist directories.
3. Folder Redirect
This rule automatically moves content of one folder directly to another folder. For example, if you wish to move the contents of bluetooth folder to the download folder automatically, it can be done using this option.
4. Name Redirect
In this mode, you can redirect files and folders of specific names in your SD card. Here too you can opt for blacklist and whitelist directories and create the rule.
5. Organizer
Right now the only thing a user can do using this option is delete all the empty folders and this option is only available in the pro version of the app from the Play Store. Once you create these rules, you can either run them manually from time to time or create a background service using the app settings that automatically runs at periodic intervals. When the app is running any redirects the progress will be shown in the notification drawer. If you wish to undo any actions of the app, it can be done using the option Undo Previous Redirects.
Conclusion
So that was how you can automatically keep your Android organized. While you use the app, make sure you use the folder blacklist or whitelist option to scan only specific folders. Running the redirect rules for entire SD card might affect your games and other app data that uses images and music files to run. Top Photo Credit: coda The above article may contain affiliate links which help support Guiding Tech. However, it does not affect our editorial integrity. The content remains unbiased and authentic.











![]()