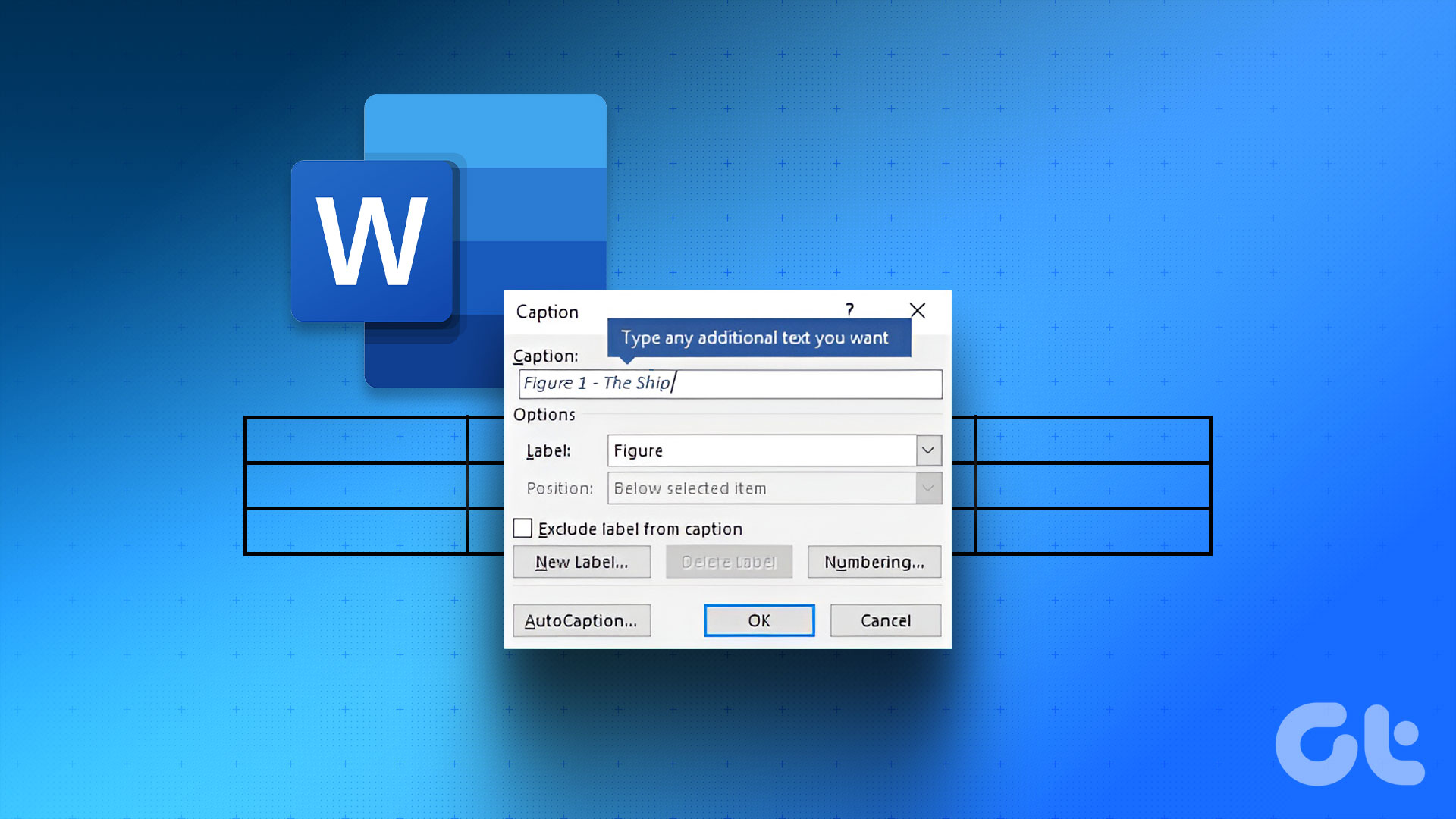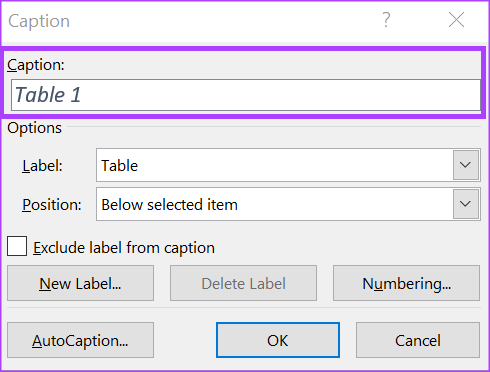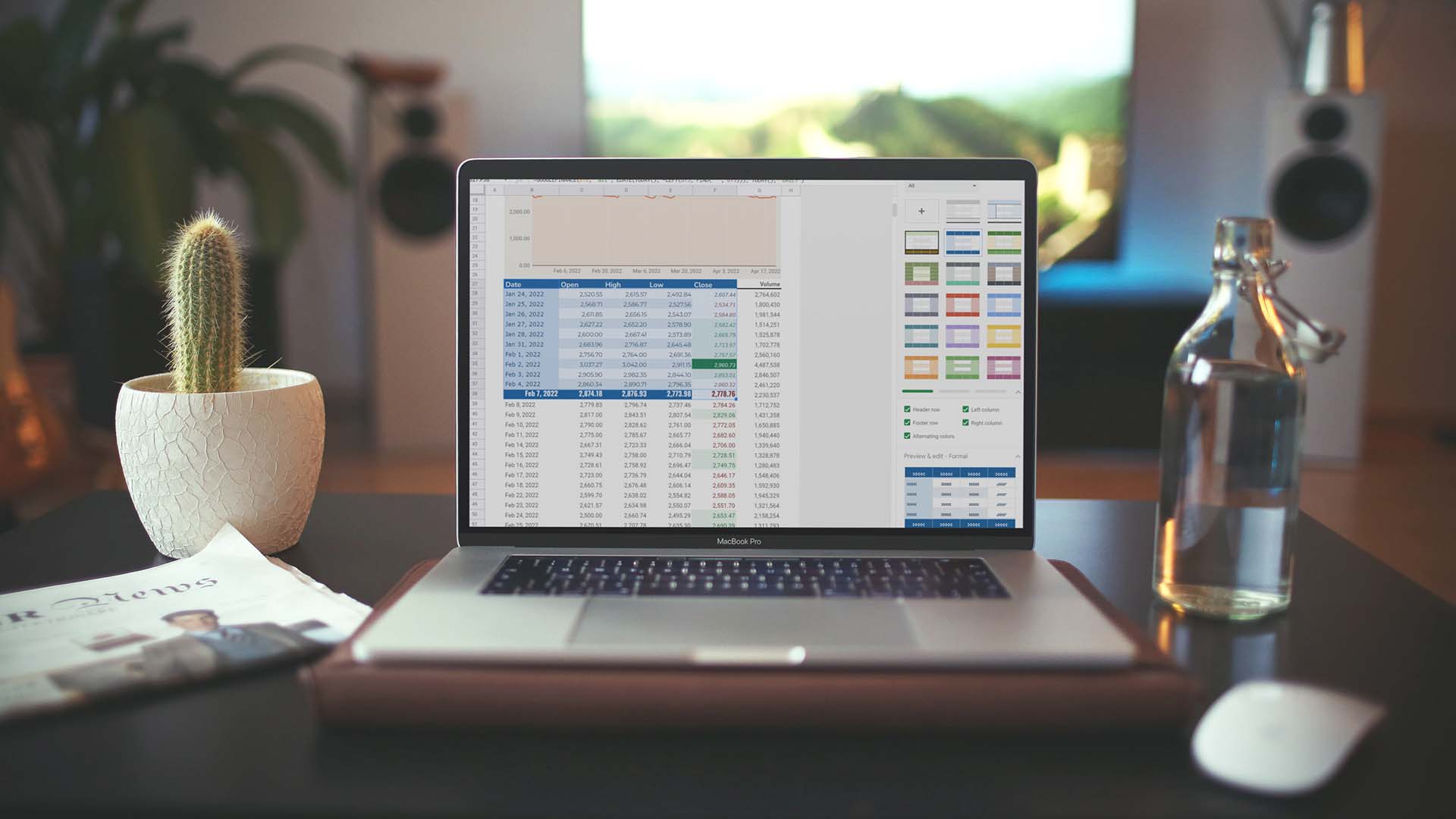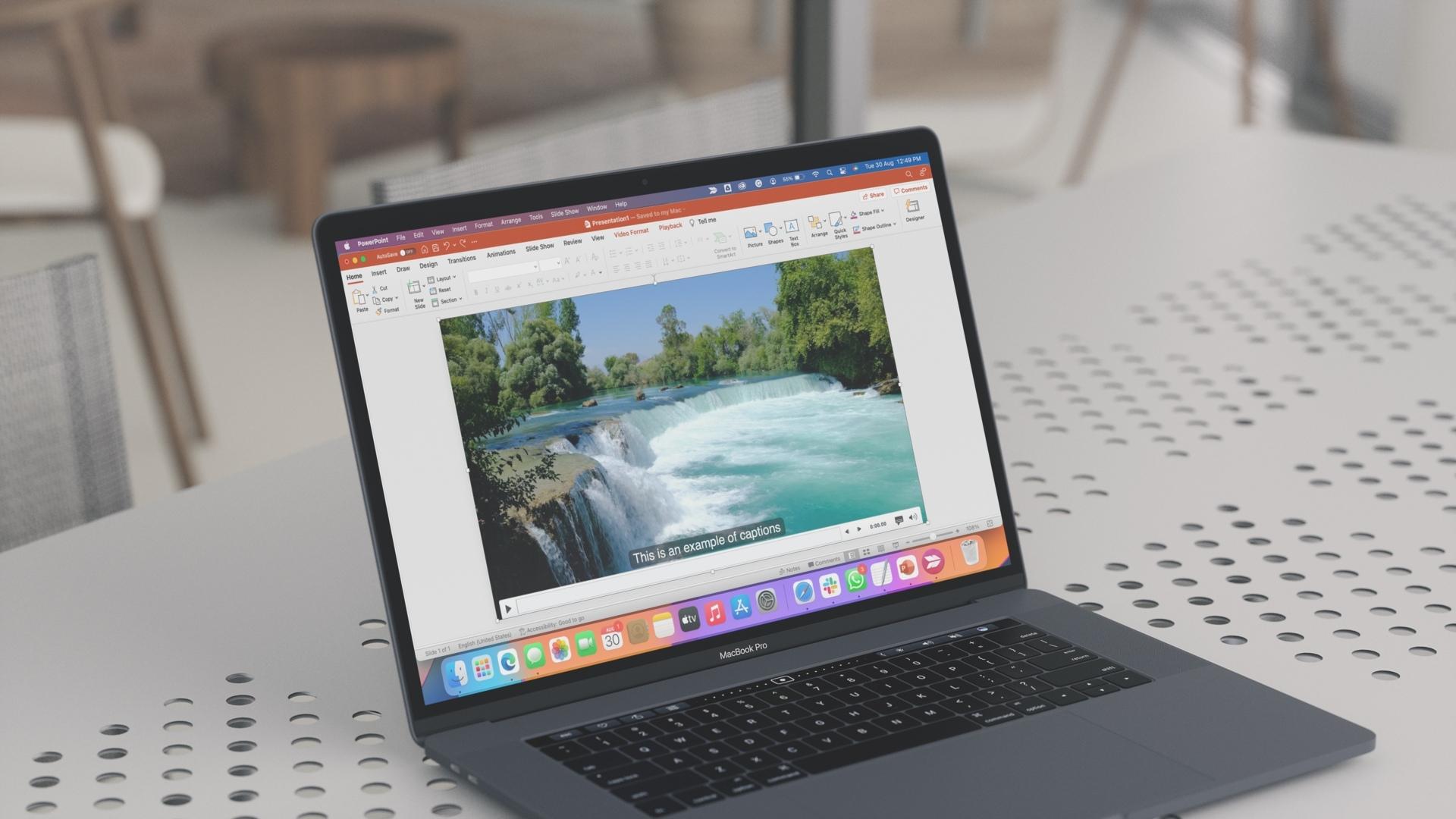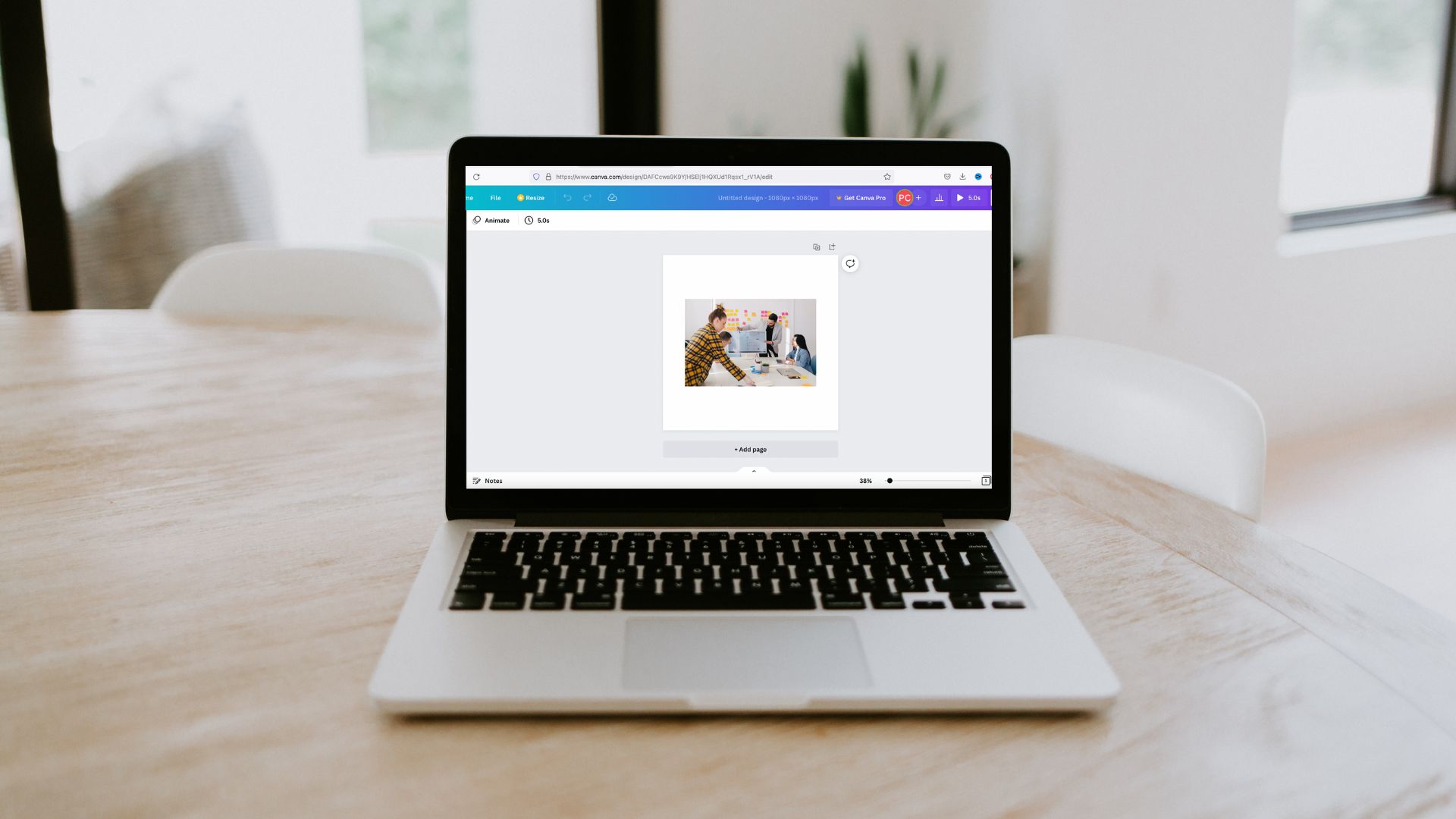One of the benefits of using Microsoft Word’s caption feature is that it is automatically updated for every new table or figure you introduce. It also makes it easy to create a cross-reference or a list of tables and figures in the document. Here’s how you can add captions to your tables and figures in Microsoft Word.
How to Add Captions to a Table in Microsoft Word
A caption is simply a title given to the table to make the reader understand what the details are about. It’s a good idea to assign a number if you have several tables in your document for making it easy to identify any updates or during discussions. Here’s how you can add a caption to a table in Microsoft Word. Step 1: Click the Start button and type word to search for the app.
Step 2: From the results, click on the Microsoft Word app. Then browse the document you’re working on to open it in Word.
Step 3: On the Word Ribbon, click on the Insert tab at the top.
Step 4: Click on the Table option drop-down in the Tables group and select Insert Table to launch a dialog box.
Step 5: Under the Table size section, select the number of columns and rows for your table.
Step 6: Under the AutoFit behavior section, select if you would like:
Fixed column width AutoFit to contents AutoFit to window
Step 7: Click OK after selecting your preferences.
Step 8: After inserting a table, click on its border to select it and the right-click on it to open a context menu. Step 9: Select Insert Caption from the context menu to launch the Caption dialog box.
Step 10: On the Caption dialog box, Word will auto populate a caption in the Caption field. You can update it with your preferred Caption text for the table.
Step 11: In the Label field, Word will auto-select Table as the label. If you would like to update it, you can click on the drop-down and choose it to be an Equation or Figure.
Step 12: Click on the drop-down beside the Position field, and select the location you would like the caption placed between ‘Below selected item’ or ‘Above selected item.’
Step 13: Click the Numbering button to launch the Caption numbering dialog box.
Step 14: On the Caption Numbering dialog box, click the drop-down beside Format and select your preferred numbering format.
Step 15: Click OK to save your preference.
Step 16: Click OK to close the Caption Dialog box to apply the changes.
How to Add Captions to a Figure in Microsoft Word
Adding captions to a figure in Microsoft Word is similar to adding captions to a table. However, a figure can be a chart, graph, illustration, or photograph. Here’s how to add a caption to a figure. Step 1: Click the Start button and type word to search for the app.
Step 2: From the results, click on the Microsoft Word app. Then browse and open the document you want to edit.
Step 3: On the Word Ribbon, click on the Insert tab.
Step 4: Within the Illustrations group, click on the type of figure you would like to insert from among Shapes, Charts, Smart Art, 3D Models, or Screenshots.
Step 5: After inserting the figure, click on it to select it and right-click on it to open a context menu. Step 6: Select Insert Caption from the context menu to launch the Caption dialog box.
Step 7: On the Caption dialog box, Word should already have a Caption pre-populated in the Caption field, you can either leave it or provide your preferred Caption for the figure.
Step 8: In the Label field, Word should already have the label selected as Figure, however, if you would like to update it, you can click on the drop-down and choose between Equation or Table.
Step 9: Click on the drop-down beside the Position field, and select the location you would like the caption placed between ‘Below selected item’ or ‘Above selected item.’
Step 10: Click the Numbering button to launch the Caption Numbering dialog box. Step 11: On the Caption Numbering dialog box, click the drop-down beside Format and select your preferred numbering format.
Step 12: Click OK to save your preference.
Step 13: Click OK to close the Caption Dialog box and see your changes in effect.
How to Create a List of Tables and Figures in Microsoft Word
If you have multiple tables and figures in Microsoft Word, you can create a list to keep count of them. The list can also feature the numbers showing the location of the table and figures. Here’s how to do so: Step 1: Open the Word document you want to edit (check steps above), choose a location you would like your list to feature. Step 2: On the Word Ribbon. click the References tab.
Step 3: Within the Captions group, click Insert Table of Figures to launch the Table of Figures dialog box.
Step 4: If you would like the page numbers of your table or figures to show, tick the box beside Show page numbers.
Step 5: Depending on the list you are creating, click the drop-down beside Caption label and select either Figure or Table.
Step 6: Click OK to close the dialog box with your saved changes.
Creating Custom Table Templates in Microsoft Word
Instead of using the default table templates, you can also create your own table template before adding captions to them. You can easily do so using the Table Design feature in Word. To make the table template easily accessible, you can save it to your Quick Parts gallery. The above article may contain affiliate links which help support Guiding Tech. However, it does not affect our editorial integrity. The content remains unbiased and authentic.