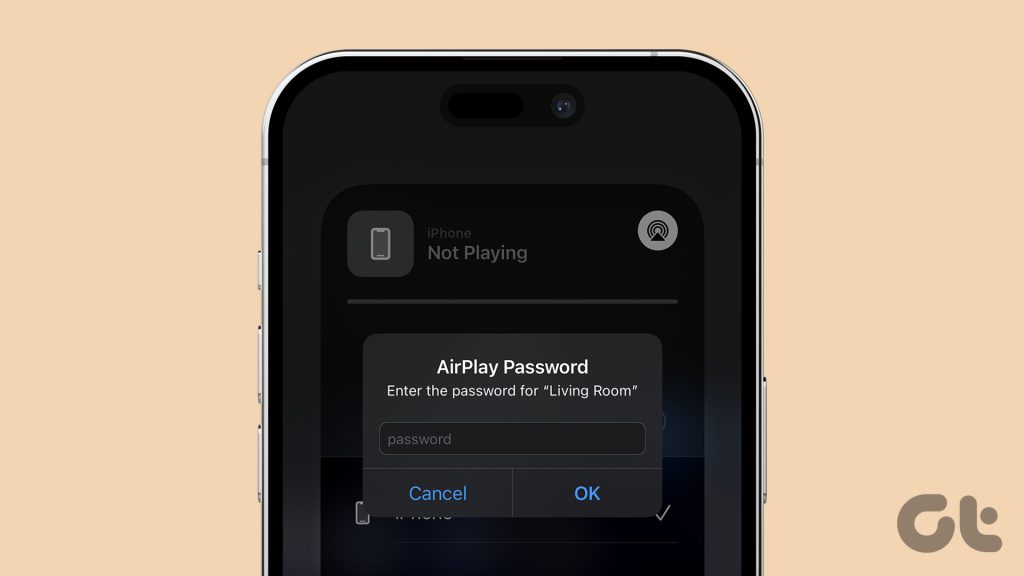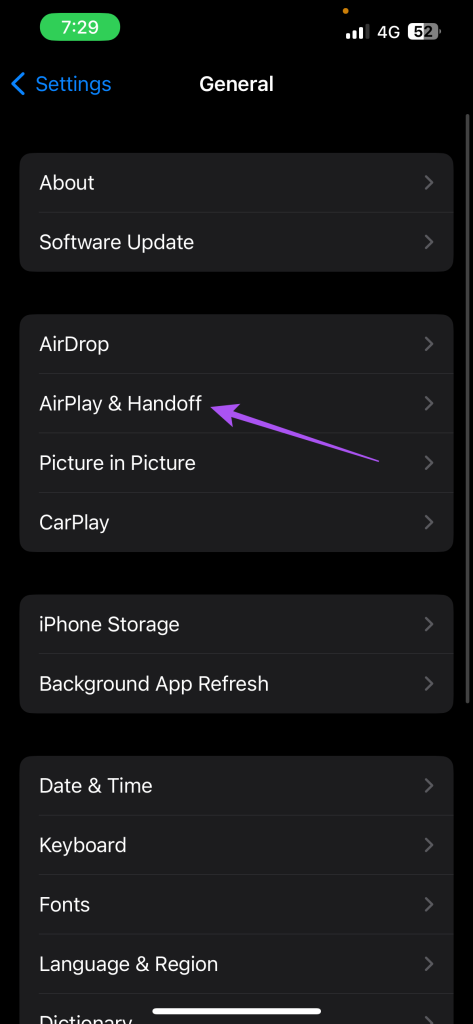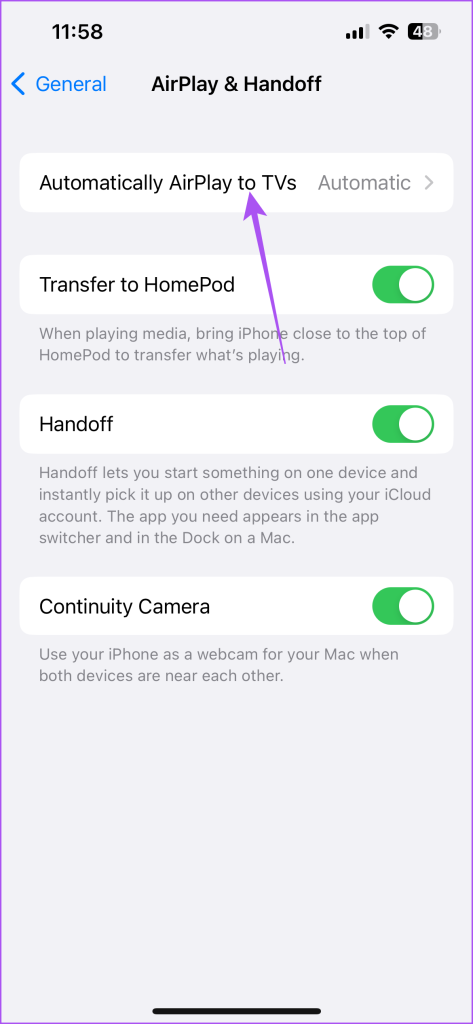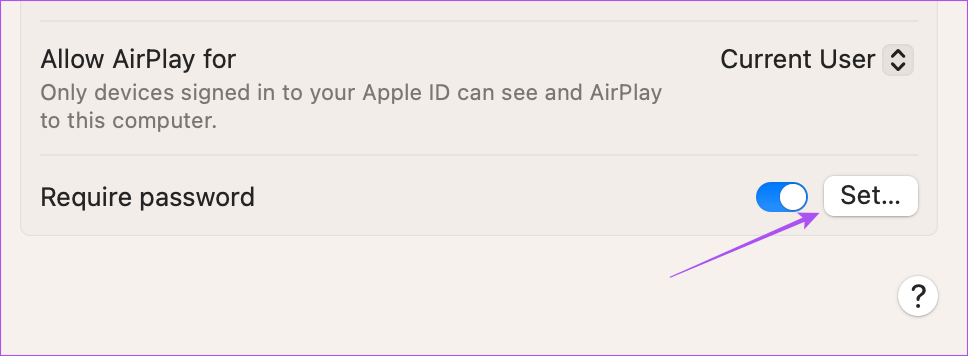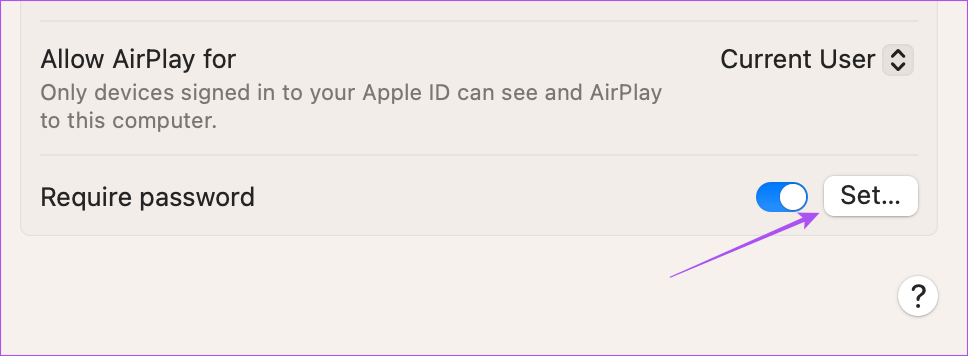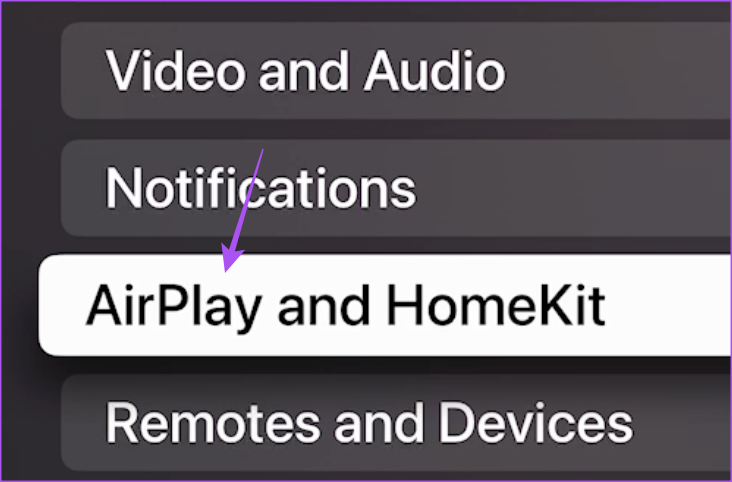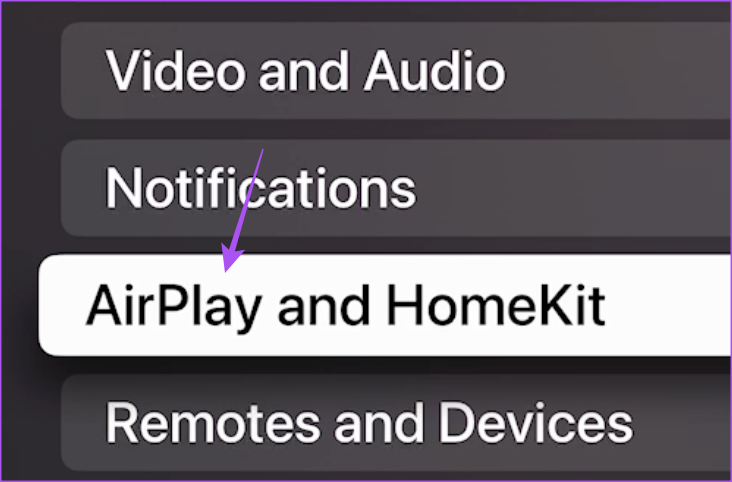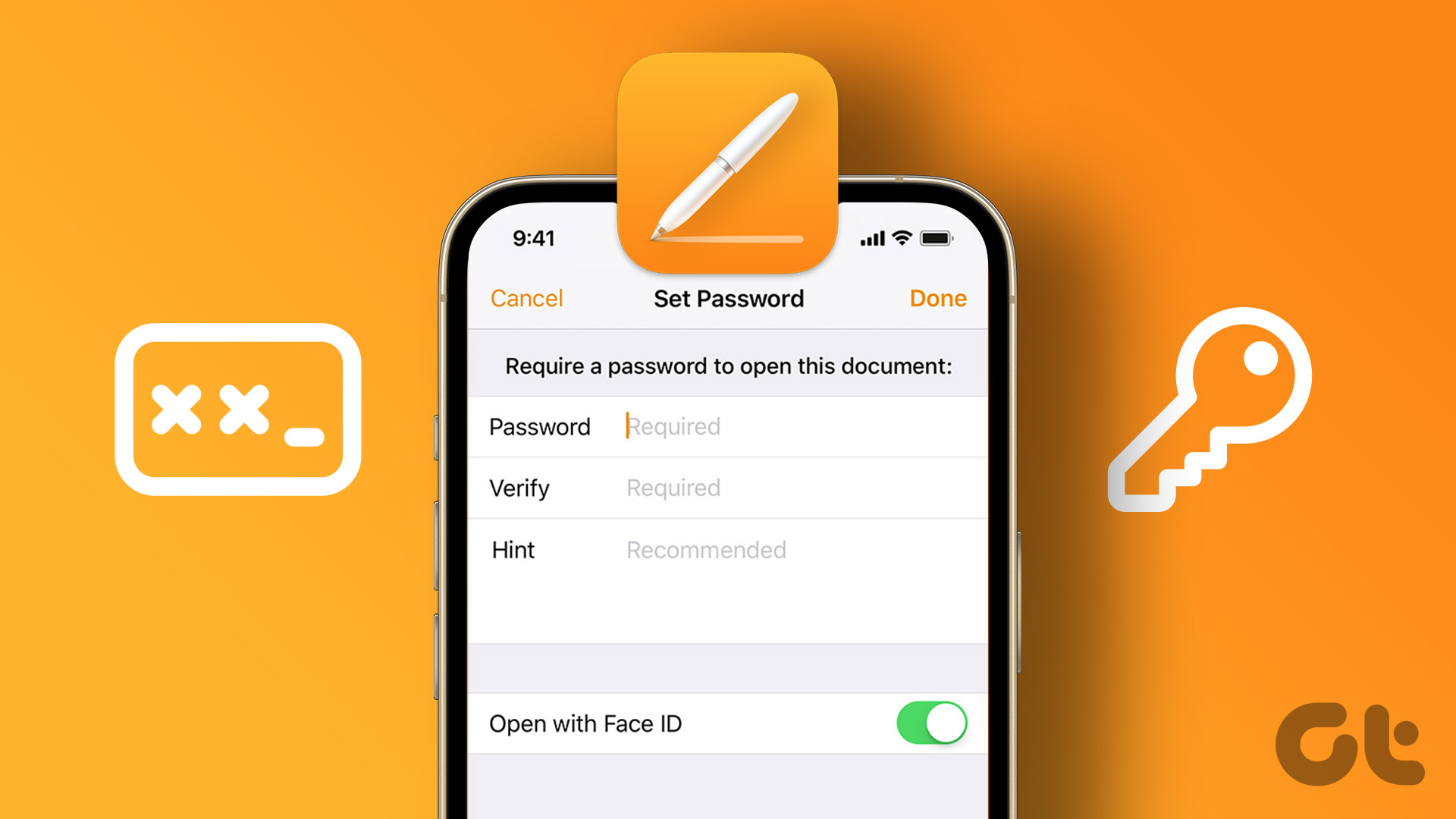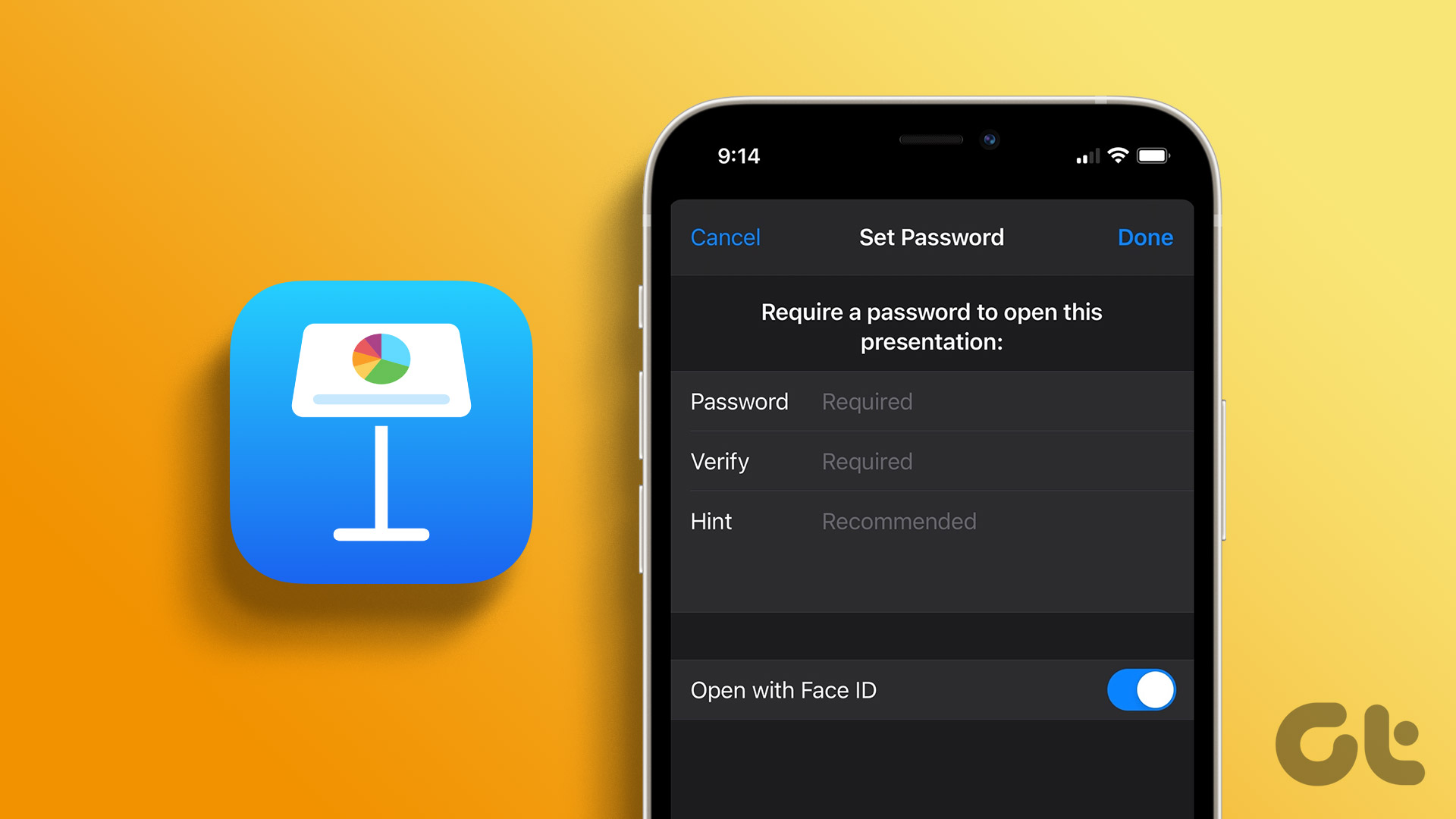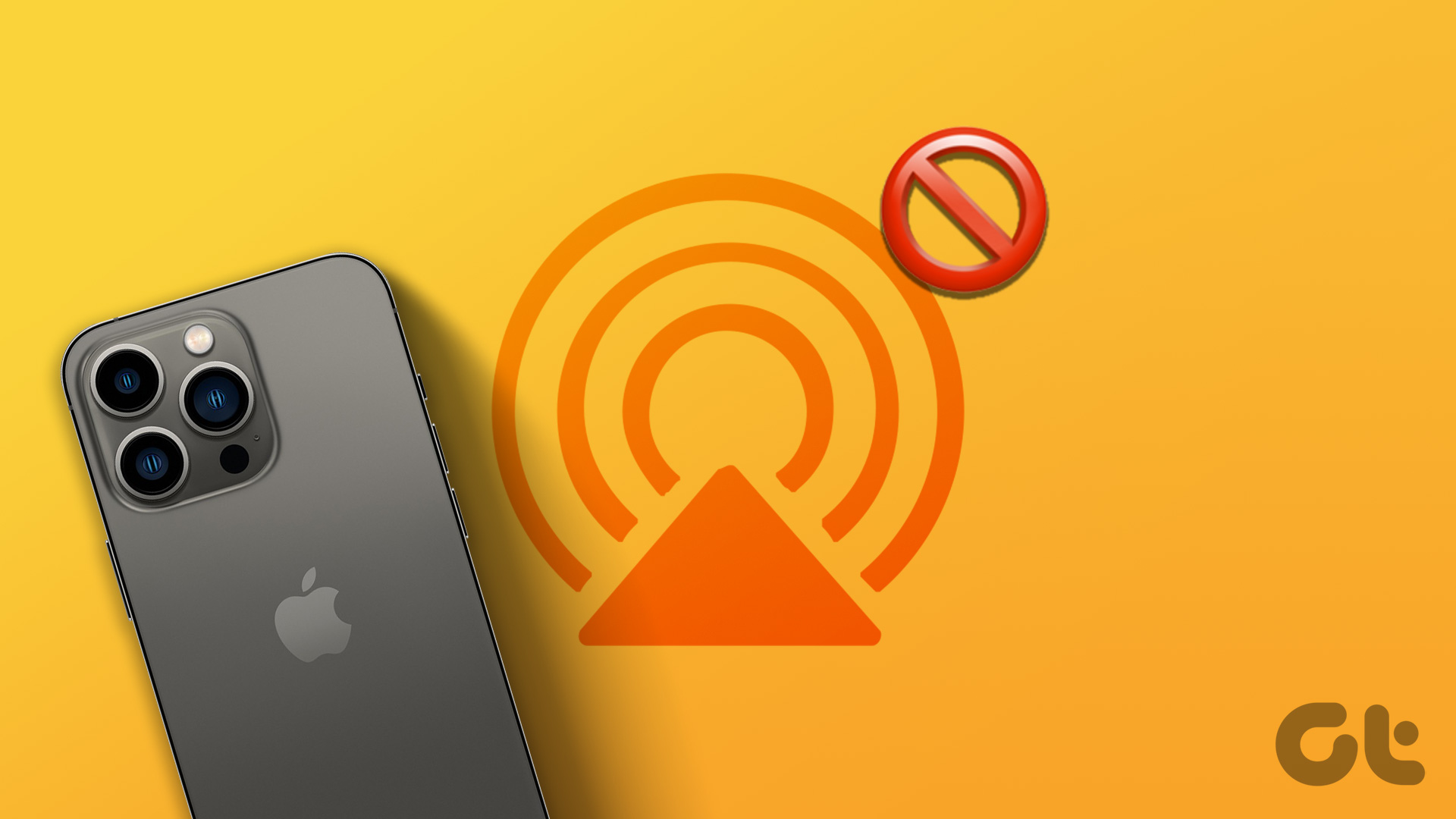But you can also restrict content sharing by adding an AirPlay passcode to your Apple devices. This will limit the other person from sharing device screens or streaming media without permission. This post will share the steps on how to add, find, or reset the AirPlay password on iPhone, iPad, and Mac.
Add AirPlay Passcode on iPhone and iPad
When you cast media from your iPhone or iPad using AirPlay on any device for the first time, you will be prompted to enter a passcode. But that passcode cannot be created on your iPhone or iPad before you use screen mirroring or stream media. However, you get a few options to connect your iPhone or iPad to TVs using AirPlay. Here’s how to access the setting. The steps are the same for iPhone and iPad. Step 1: Open Settings on your iPhone or iPad. Step 2: Scroll down and tap on General. Step 3: Tap on AirPlay and Handoff. Step 4: Select Automatically AirPlay to TVs. You can choose to let your iPhone or iPad discover and automatically connect to nearby Apple TVs or choose your preference before doing that. Read our post on how to turn off AirPlay on your iPhone.
Add AirPlay Passcode on Mac
Your Mac does give you the option to add, enable or reset your AirPlay password. Before your mirror your screen or stream media from your Mac, the other device will be asked to enter the AirPlay password. Here’s how to set it on your Mac. Step 1: Press Command + Spacebar keyboard shortcut to open Spotlight Search, type System Settings, and press Return. Step 2: Click on General from the left menu. Step 3: Select AirDrop and Handoff. Step 4: Click the toggle next to Require Password. Step 5: Click on Set. Step 6: Enter your AirPlay passcode and click on Ok. To disable your AirPlay password, just click the toggle again next to Require Password to disable it. These steps will also help you to know how to find your AirPlay password.
Change AirPlay Password on Mac
If you wish to change your AirPlay password on your Mac, here’s how to do that. Step 1: Click the Apple logo in the top-left corner. Step 2: Select System Settings. Step 3: Select AirPlay and Handoff. Step 4: Click on Set. Step 5: Add a new password and click on Ok.
Add AirPlay Passcode on Apple TV
You get the option to add your AirPlay password on Apple TV. Since most of you would like to stream media like movies, music, and videos on a bigger screen, Apple allows you to create a password on your Apple TV, which needs to be entered before using AirPlay. That’s why AirPlay will keep asking for a password whenever someone tries to stream content. Here’s how you can add it. Step 1: Open Settings on your Apple TV or Apple TV 4K. Step 2: Select AirPlay and HomeKit. Step 3: Select Allow Access. Step 4: Select Require Password to enable the feature. A default AirPlay password will be generated, which needs to be entered before streaming content from your device. If you ever want to know your AirPlay password, you can go to the Settings of your Apple TV or Apple TV 4K.
Change or Disable AirPlay Passcode on Apple TV
Here’s how you can change your AirPlay password or disable the AirPlay password on your Apple TV. Step 1: Open Settings on your Apple TV or Apple TV 4K. Step 2: Select AirPlay and HomeKit. Step 3: Select Allow Access. Step 4: Select the Password. Step 5: Enter your new password and select Done. To disable the password, select Password again to turn it off.
Use Password for AirPlay
This is how you can add, find, or reset your AirPlay password on different Apple devices. You can take control and authorize content playback by setting a password. If AirPlay is not working on your Apple devices, you can refer to our posts suggesting the best ways to fix AirPlay not working on iPhone and Mac. The above article may contain affiliate links which help support Guiding Tech. However, it does not affect our editorial integrity. The content remains unbiased and authentic.