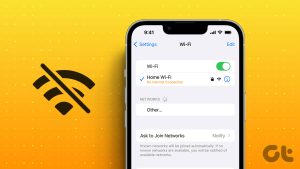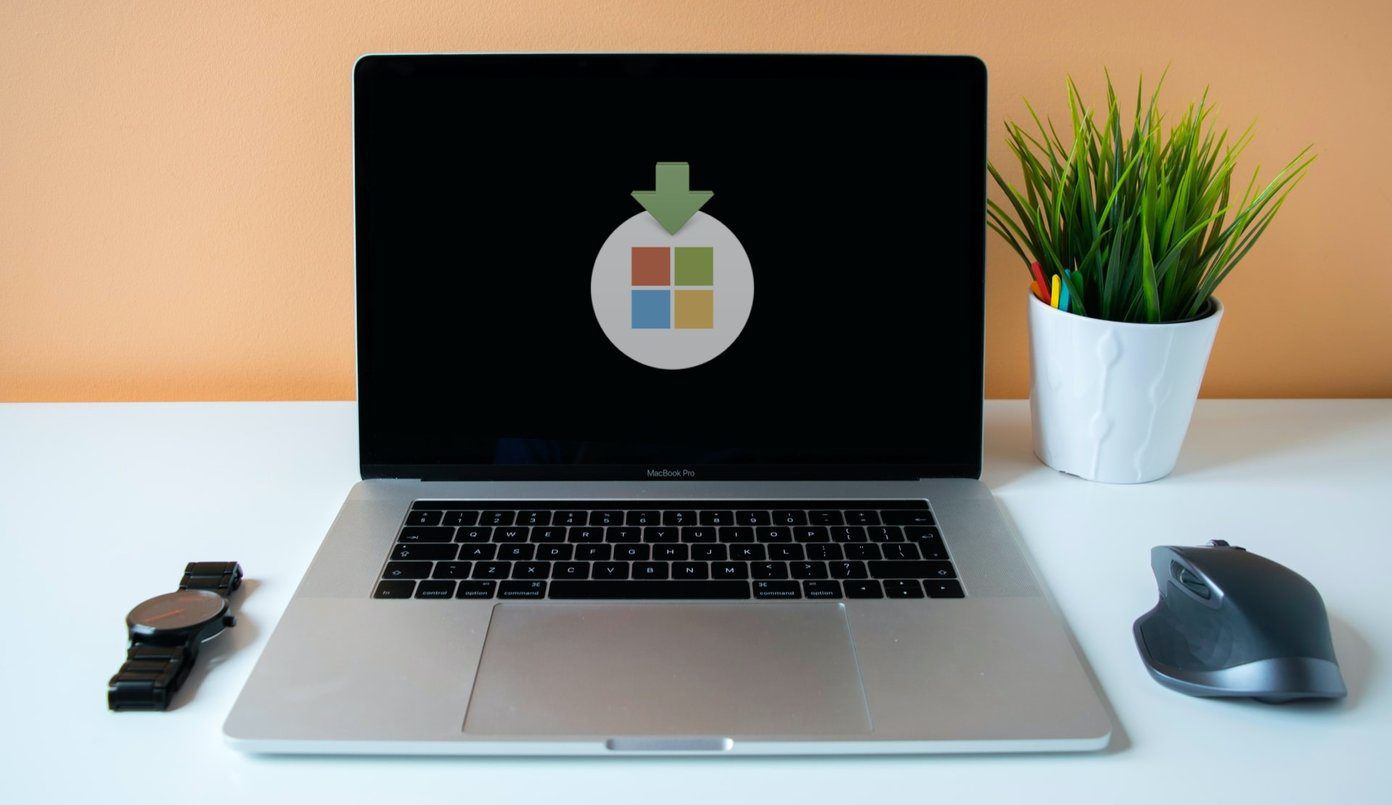From observation, this error mostly arises when you sign out of Apple ID on your Mac. Likewise, iMessage notifications may not bear contact names if there’s a problem with your MacBook’s iCloud contact synchronization. Interestingly, you really don’t need to sweat it as this glitch is easily fixable. Without wasting any more time, let’s get down to the solutions.
1. Restart Mac
Although MacBooks (read: macOS) is quite stable, it is recommended that you power it off occasionally. Most especially when your Mac is slow or some features aren’t working correctly. I’ve been there — experienced this issue, that is — and restarting my MacBook restored iMessage notifications to normal. You should try it, too. Tap the Apple logo at the top-left corner of the menu bar and select Restart.
2. Check Contact Apps
If iMessage notifications for select people don’t have contact names, you should confirm that you have the persons’ phone number (or email) saved to your Mac’s contact book. Launch the Contacts app on your MacBook and search for the contact name. You can search for contacts either by name or phone number. If the name/number yields no result, there are two possibilities: For the latter, jump to solution #3 to re-sync iCloud contacts to your Mac. As for the first case scenario, you can add the number to your device following the steps below. Step 1: Open the iMessage chat with the unsaved number. Step 2: Move your cursor to the number and click the drop-down button. Step 3: Select ‘Add to Contacts’ from the menu. Step 4: Enter the contact details and click Create to add the number or email to your Mac contacts. If contacts synchronization is enabled in your Mac’s iCloud configuration, the newly-added contact will also be saved to your iCloud account and devices.
3. Re-Enable Contact Synchronization
iMessages identifies people you text by matching their iMessage ID (phone number or email) with your iCloud’s Contacts database. Albeit iCloud synchronizations is instant, there are times when it fails to work properly. If iMessage notifications display contact names for some individuals but not others, you should reactivate Contacts synchronization in your Mac’s iCloud settings. Here’s how to get it done. Note: iCloud synchronization requires an active internet connection. Make sure your Mac is connected to the internet via Wi-Fi or ethernet before you proceed. Step 1: Launch System Preferences and click Apple ID. Step 2: Go to the iCloud section. Step 3: On the list of apps using iCloud, uncheck Contacts. Step 4: Wait for about 5 to 10 seconds and check Contacts again. Wait for your iCloud to set up and synchronize your contacts with your Mac. Now check if iMessage notifications show contact names.
4. Reconfigure Contacts Fetch Settings
This is similar to re-activating iCloud Contacts synchronization, but it follows an entirely different procedure. Step 1: Launch the Contacts app on your Mac. Step 2: Tap Contacts on the menu bar and select Preferences. Step 3: Go to the Accounts tab. Step 4: Uncheck ‘Enable this account,’ wait for about 5 seconds and check the option again. Step 5: Additionally, ensure that contact fetch is set to Automatically. Now, return to the Contacts app and check if all your contacts now appear. Also, ask someone on your contact to text you and check if their message displays a name.
5. Update Mac
This problem has varying causative factors and varying solutions. While the solutions above worked the magic for some iMessage users, others had to install the latest macOS version on their Mac for contact names to reappear on iMessages notifications. This leads us to believe that a software bug could also induce the problem. Therefore, if the troubleshooting methods mentioned so far have proved abortive, update your Mac’s OS. Go to System Preferences > Software Update and click the Update Now button.
Know Who’s Texting
iMessage notifications that aren’t labeled with contact names are quite annoying; they leave you in the dark for a minute until you read the text’s content. Follow the solutions above to fix the issue. And if you’re experiencing a similar problem with iMessage on your iOS devices, refer to this guide to fix iMessage notifications on iPhone and iPad. Next up: Are you getting iMessage is signed out error on your iPhone? Check out 8 ways to fix iMessage not working on iPhone in the post linked below. The above article may contain affiliate links which help support Guiding Tech. However, it does not affect our editorial integrity. The content remains unbiased and authentic.