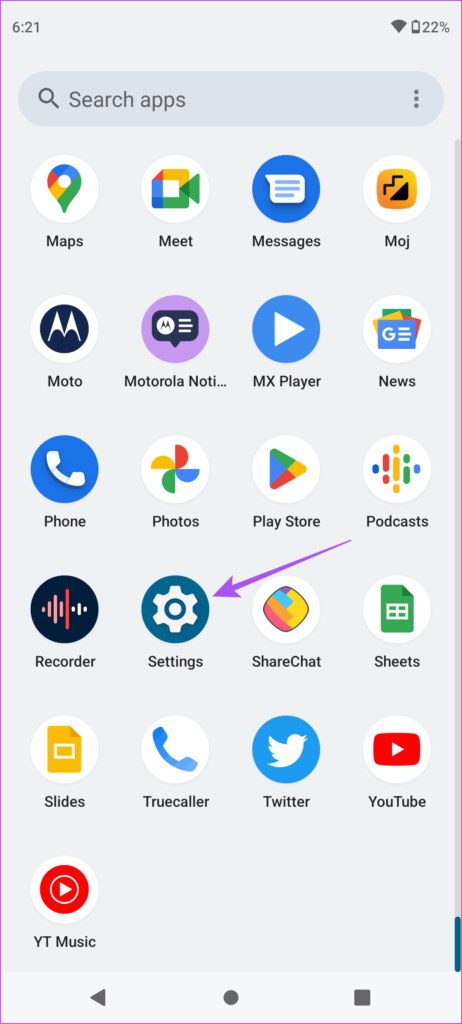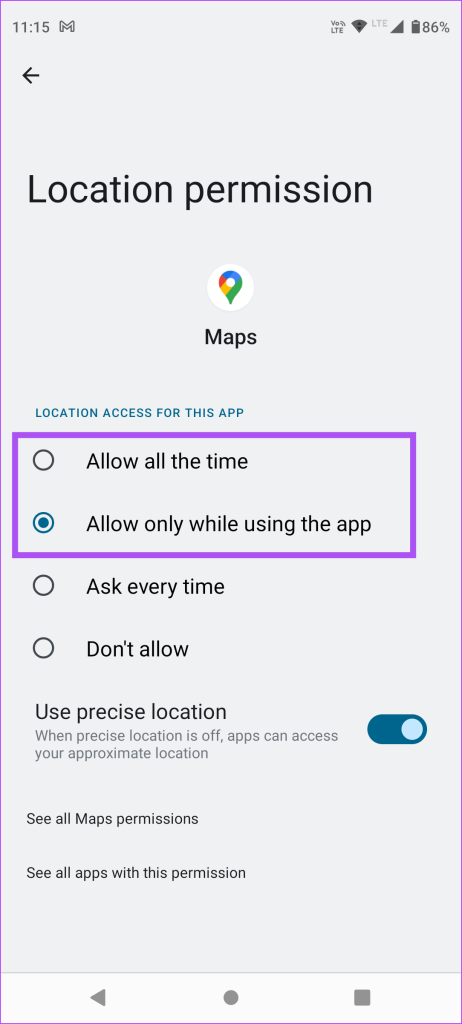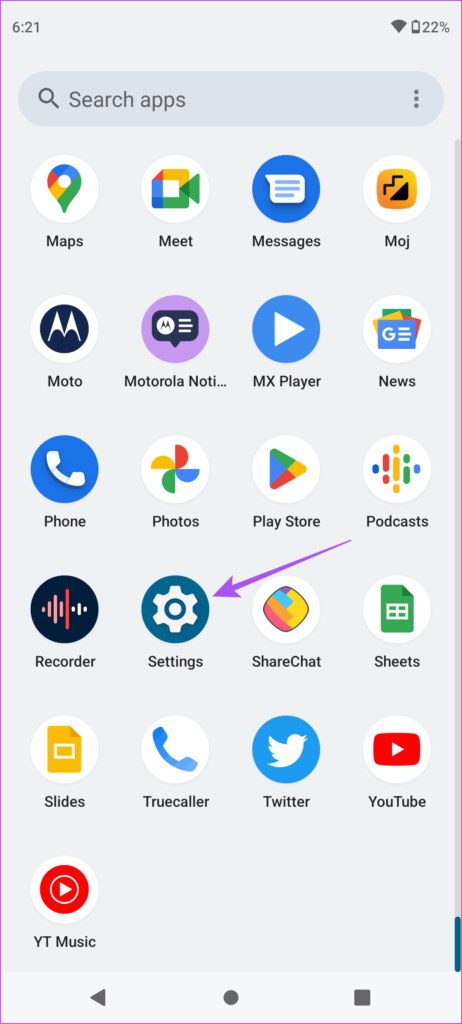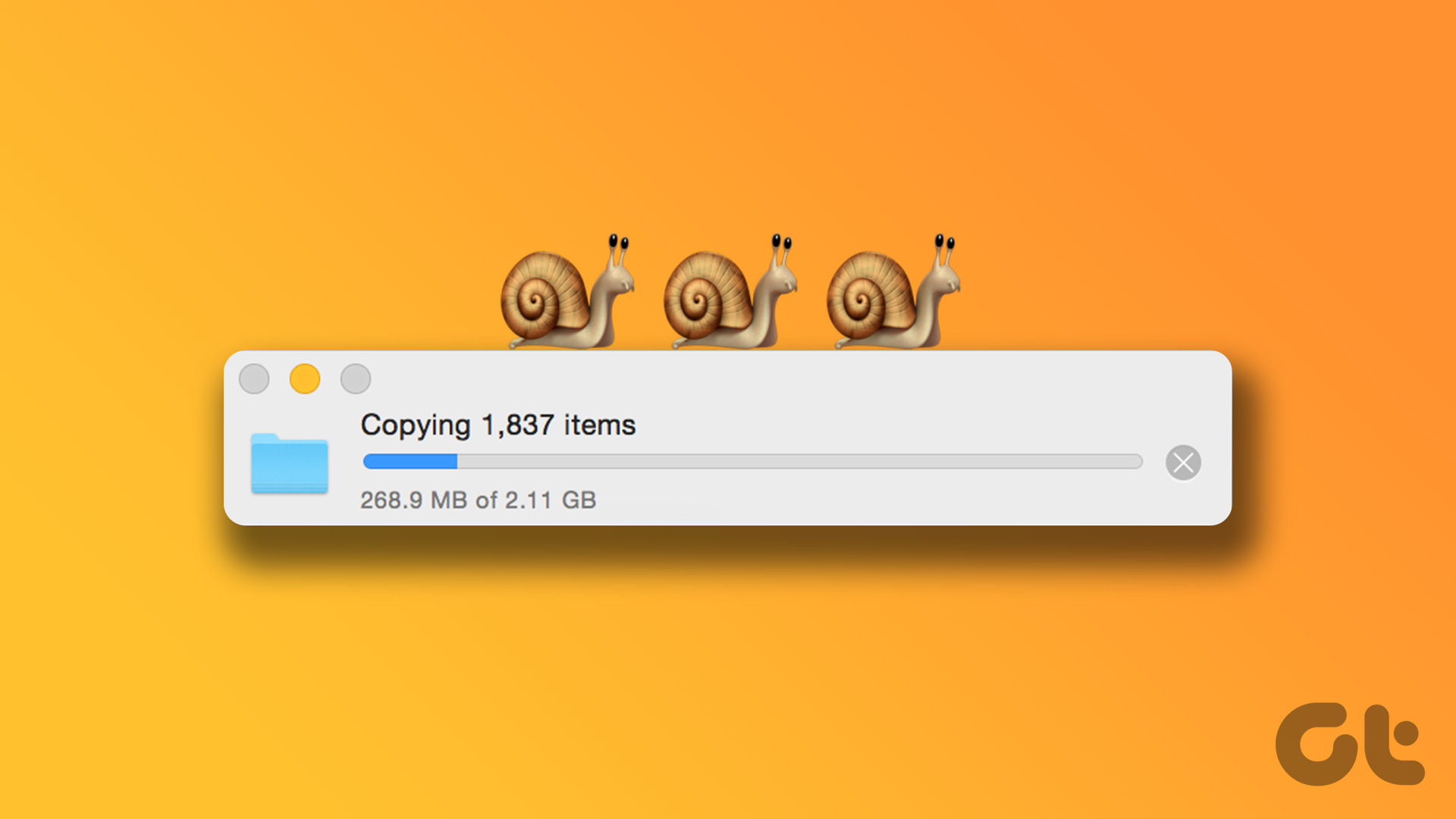And to be more mindful of your driving speed, Google Maps shows you a Speed Limit during navigation. If the speed limit option is missing or not showing up, here are some solutions to fix the speed limit not showing in Google Maps on your Android phone.
1. Check Feature Availability in Your Region
Some features of Google Maps might not be available in your country or region. One of them can be the Speed Limit feature. So, we recommend is visiting the official Google Support page and checking if the feature is available in your country.
2. Check if the Speed Limit Feature Is Enabled
After you ensure the feature’s availability, check whether the feature is enabled in Google Maps on your Android phone. Do note that this feature might be called Speedometer. But it will serve the same function of letting you know whenever you drive too fast. Step 1: Open Google Maps on your Android phone. Step 2: Tap on your profile icon at the top-right corner. Step 3: Select Settings. Step 4: Scroll down and select Navigation Settings. Step 5: Scroll down and tap the toggle next to the Speedometer option. Step 6: Close Settings and check if the problem is solved.
3. Disable Usage on Wi-Fi Only
To save your Mobile Data, Google Maps lets you use the app only when connected to Wi-Fi. But this doesn’t help when want to track your speed while travelling. So it’s best to disable the feature. Step 1: Open Google Maps on your Android phone. Step 2: Tap on your profile icon in the top-right corner. Step 3: Select Settings. Step 4: Tap the toggle next to Wi-Fi Only to disable it. Step 5: Go back and check if the Speedometer is showing up.
4. Force Stop and Restart Google Maps
If the speed indicator is still not showing in Google Maps, we suggest you force stop and restart the app on your Android phone. Step 1: Long-press the Google Maps icon and select the App Info icon. Step 2: Tap on Force Stop in the App Info menu. Step 3: Tap on Ok to confirm. Step 4: After that, close App Info and reopen Google Maps to check if the problem is solved.
5. Check Location Settings
If the speedometer is still not working, you need to check the Location settings on your Android phone. If Google Maps has no access to your current location, it won’t be able to track your speed. Step 1: Open the Settings app on your Android phone. Step 2: Scroll down and tap on Location. Step 3: Tap the toggle next to Use Location to enable it. Step 4: Tap on Maps. Step 5: Choose to Allow All The Time or Allow Only While Using The App. We also suggest enabling Precise Location. Step 6: After that, close Settings and open Google Maps to check if the problem is solved.
6. Enable Google Location Accuracy
As mentioned earlier, the app needs to accurately detect your location to measure the speed limit. You need to check if the option of Google Location Accuracy is enabled on your Android phone. Step 1: Open the Settings app on your Android phone. Step 2: Scroll down and tap on Location. Step 3: Select Location Services. Step 4: Tap on Google Location Accuracy. Step 5: Tap the toggle next to Google Location Accuracy to enable it. Step 6: After that, close Settings and open Google Maps to check if the problem is solved.
7. Update Google Maps
The last resort is to update the Google Maps app on your Android phone to remove any bugs or glitches that are possibly causing this issue. You can use the following link to update the app. Update Google Maps on Android
Check Your Driving Speed
These solutions will show the speed limit in Google Maps on your Android phone. You can also read that post to fix the Google Maps app draining the battery on your Android phone. The above article may contain affiliate links which help support Guiding Tech. However, it does not affect our editorial integrity. The content remains unbiased and authentic.


![]()




![]()